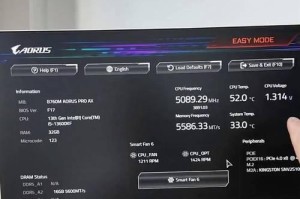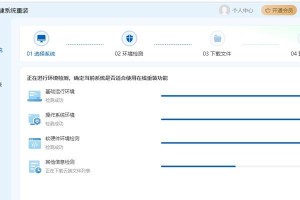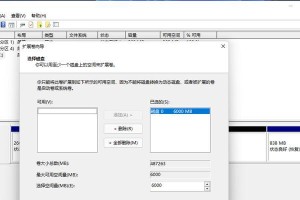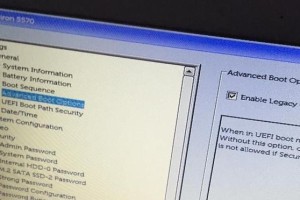无线网卡是电脑连接互联网的重要组成部分,但有时在使用过程中可能会遇到无线网卡驱动丢失的问题。本文将为您介绍解决Win10无线网卡驱动丢失的方法,帮助您重新恢复网络连接。
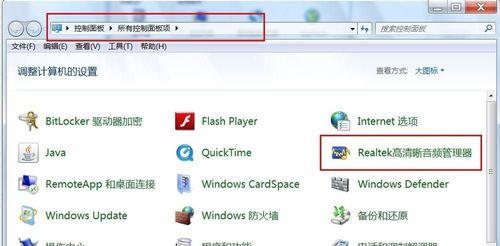
1.检查设备管理器中的无线网卡驱动状态:打开设备管理器,查看无线网卡驱动是否出现黄色感叹号或问号,如果有,则说明该驱动存在问题。
2.下载并安装官方无线网卡驱动程序:前往无线网卡制造商官方网站,搜索并下载适用于您的无线网卡型号的最新驱动程序,然后按照提示进行安装。
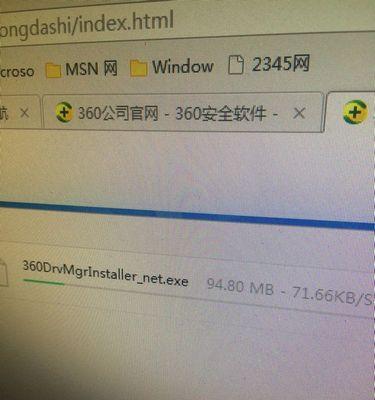
3.通过Windows更新更新驱动程序:点击开始菜单,进入设置,选择更新和安全,点击Windows更新,让系统自动搜索并更新适用于您的无线网卡的驱动程序。
4.使用设备管理器回滚驱动程序:在设备管理器中找到无线网卡驱动,右键点击选择属性,进入驱动程序选项卡,选择回滚驱动程序,按照提示进行操作。
5.使用系统还原功能恢复无线网卡驱动:打开控制面板,选择系统和安全,点击系统,选择系统保护,点击系统还原,按照提示选择最近的系统还原点进行恢复。
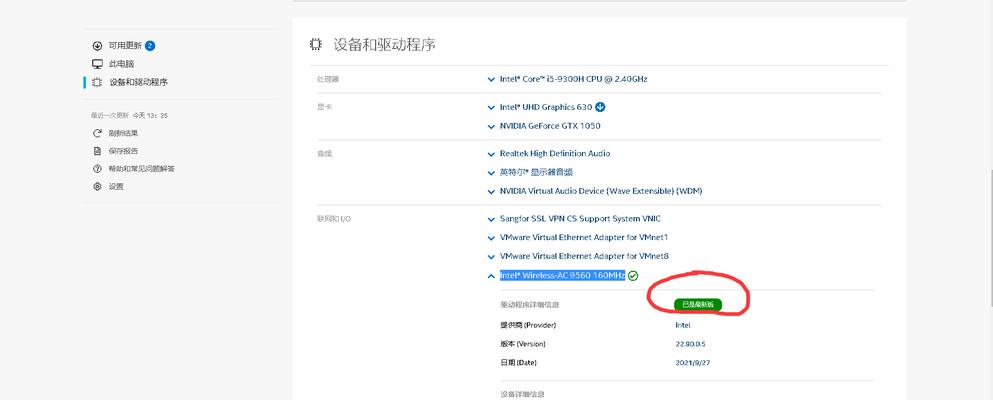
6.使用第三方驱动管理工具:下载并安装可信赖的第三方驱动管理工具,通过扫描和更新驱动程序来解决无线网卡驱动丢失的问题。
7.检查无线网卡硬件连接是否正常:确保无线网卡已正确插入主机中,并且连接到天线或天线接口。
8.检查网络适配器设置:进入网络和共享中心,点击更改适配器设置,找到无线网络连接适配器,右键点击选择属性,确保无线网卡已启用并配置正确。
9.重启路由器和电脑:有时候只需简单地重启路由器和电脑,即可解决无线网卡驱动丢失的问题。
10.清除DNS缓存:打开命令提示符,输入“ipconfig/flushdns”命令并回车,清除DNS缓存可能解决无线网卡驱动丢失导致的网络问题。
11.检查安全软件设置:某些安全软件可能会干扰无线网卡的正常工作,检查安全软件设置,确保无线网卡驱动程序不被阻止。
12.禁用并重新启用无线网卡:在设备管理器中找到无线网卡驱动,右键点击选择禁用,然后再次右键点击选择启用,重建无线网卡驱动。
13.使用网络故障排除工具:Win10提供了内置的网络故障排除工具,通过运行该工具可以自动检测和修复无线网卡驱动丢失问题。
14.更新操作系统:确保您的Win10操作系统已经更新到最新版本,有时新的系统更新会修复无线网卡驱动丢失的问题。
15.寻求专业帮助:如果以上方法无法解决无线网卡驱动丢失的问题,建议联系无线网卡制造商或电脑维修专家,寻求专业帮助。
无线网卡驱动丢失可能导致网络连接中断,但通过检查设备管理器、更新驱动程序、使用系统还原等方法,大多数情况下可以解决该问题。如果您遇到了无线网卡驱动丢失的情况,请根据本文提供的方法一步步操作,以恢复网络连接并解决问题。