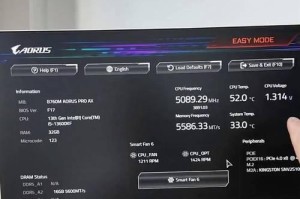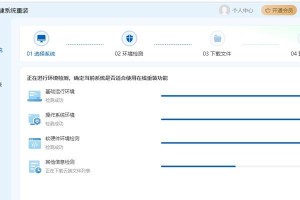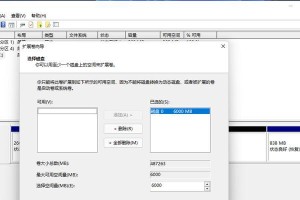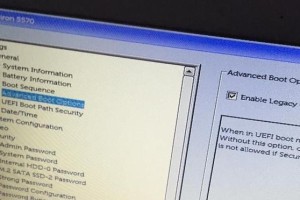在使用Word编辑文档时,我们经常会遇到一个非常让人头疼的问题——顽固的空白页。这些空白页不仅占用了宝贵的纸张或屏幕空间,而且在打印或导出文档时也会造成不必要的浪费。为了解决这一问题,本文将向大家介绍一种简便高效的方法——使用Word快捷键删除顽固空白页。
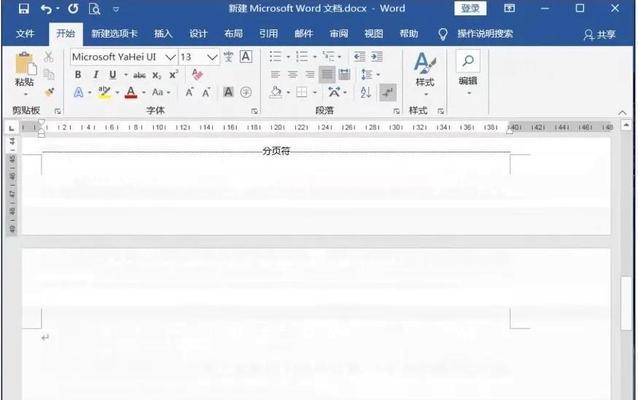
一、查找空白页的快捷键及操作步骤
通过使用快捷键Ctrl+Shift+8可以显示文档中的所有隐藏符号,包括空白页。我们需要使用此快捷键找到并定位到目标空白页,然后采取相应的操作来删除它。
二、删除空白页的快捷键及操作步骤
定位到目标空白页后,我们可以使用快捷键Ctrl+Shift+G来打开“查找与替换”对话框。在对话框中选择“特殊”选项,然后选择“标记”,最后点击“替换”按钮,将目标空白页删除。
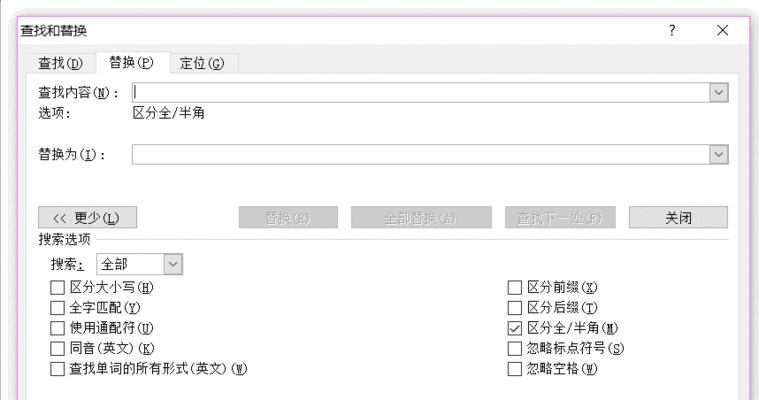
三、如何避免产生空白页
除了使用快捷键删除已经存在的空白页,我们还可以采取一些措施来避免产生空白页。例如,在编辑文档时,我们应该尽量避免在结束处按下回车键;我们也可以在打印或导出文档之前先预览并进行必要的调整。
四、如何处理特殊情况下的空白页
有时候,我们可能会遇到一些特殊情况,比如在文档的末尾或者分页处出现空白页。对于这种情况,我们可以使用快捷键Ctrl+Enter来手动插入分页符,从而避免产生多余的空白页。
五、其他常用的快捷键操作
除了删除空白页的快捷键之外,Word还提供了许多其他常用的快捷键操作,可以帮助我们更高效地编辑和处理文档。例如,Ctrl+S快捷键可以快速保存文档,Ctrl+Z快捷键可以撤销上一步操作,Ctrl+Y快捷键可以恢复被撤销的操作等等。
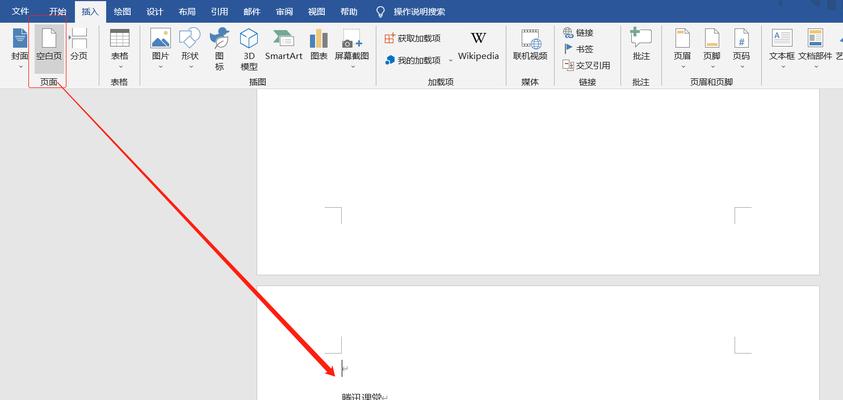
六、如何在打印预览中删除空白页
有时候,在编辑文档时并没有发现空白页的存在,但在打印预览或实际打印时却发现了空白页。对于这种情况,我们可以使用打印预览中提供的删除空白页功能来解决。只需要在打印预览界面选择“删除空白页”选项,即可自动删除所有的空白页。
七、如何处理多余的换行符和空格
除了空白页外,多余的换行符和空格也会导致文档的排版混乱。为了解决这个问题,我们可以使用快捷键Ctrl+H来打开“查找与替换”对话框,在对话框中分别输入^p和^s来查找换行符和空格,并将其替换为空字符。
八、使用宏来删除空白页的方法
除了快捷键操作,我们还可以使用宏来删除空白页。通过录制一个宏并设置相应的操作步骤,我们可以在以后的编辑过程中轻松删除空白页,提高工作效率。
九、如何恢复被误删的内容
在删除空白页的过程中,我们有时候可能会误删一些重要的内容。为了避免这种情况,我们可以在进行删除操作之前先进行备份,并定期保存工作进度,以便在需要时进行恢复。
十、注意事项及常见问题解答
在使用快捷键删除空白页的过程中,我们需要注意一些事项。例如,删除空白页前最好先将文档保存一下,以防误操作导致文档内容丢失。如果遇到删除空白页失败或者其他问题,可以查看常见问题解答部分来寻找解决方案。
十一、案例分享:如何处理无法删除的顽固空白页
有时候,我们会遇到一些特殊的情况,比如无法通过常规的快捷键删除空白页。在这种情况下,我们可以尝试使用一些替代方法来解决问题。本节将通过一个实际案例来分享如何处理无法删除的顽固空白页。
十二、小技巧:如何一键删除多个空白页
如果我们需要一次性删除多个空白页,使用常规的操作可能会比较繁琐。为了提高效率,我们可以使用一些小技巧来简化操作。例如,可以使用Ctrl+Shift+方向键来快速选择并删除连续的空白页。
十三、解决方案对比及选择
除了使用Word自带的快捷键和操作来删除空白页外,还有一些第三方工具和插件可以实现相同的功能。在选择解决方案时,我们可以根据自己的需求和偏好来进行对比,并选择最适合自己的方法。
十四、常用的Word排版技巧
除了删除空白页外,Word还有许多其他的排版技巧可以帮助我们更好地编辑文档。例如,可以使用分栏、页眉页脚、页边距等功能来调整文档的布局和外观,提高文档的可读性和美观度。
十五、
通过本文的介绍,我们了解了如何使用Word快捷键轻松删除顽固空白页,以及如何避免产生空白页和处理特殊情况下的空白页。同时,我们还分享了一些小技巧和常用的排版技巧。希望这些内容能够帮助大家更好地处理和编辑文档,提高工作效率。