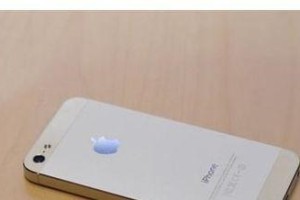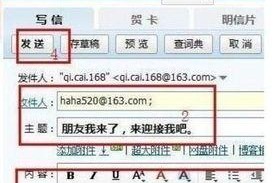笔记本电脑设备管理器是一个重要的工具,可以帮助用户管理和解决笔记本电脑中的硬件问题。但是,很多用户并不清楚如何打开设备管理器,导致在遇到问题时无法有效地进行排查和修复。本文将详细介绍在哪里打开笔记本电脑设备管理器,并提供一些有用的技巧和建议,帮助读者轻松解决笔记本电脑中的问题。
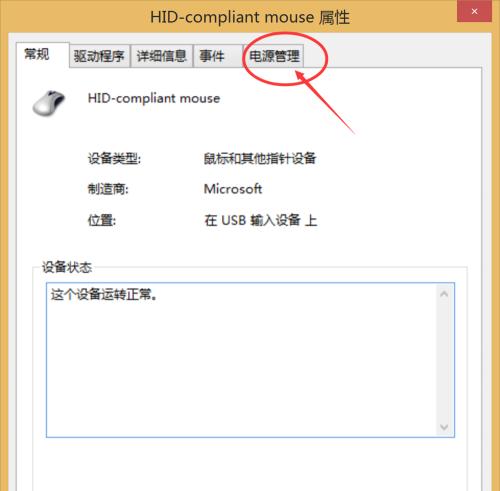
1.设备管理器的作用
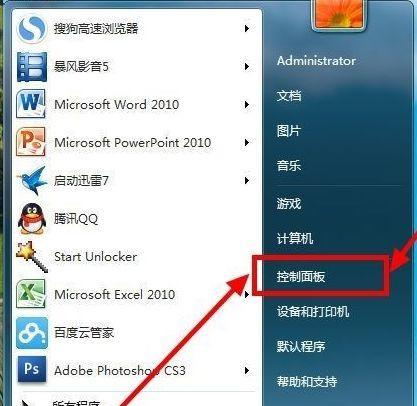
设备管理器是Windows操作系统中一个重要的管理工具,它可以显示所有连接到笔记本电脑上的硬件设备,并提供了对这些设备进行设置、更新和卸载的功能。
2.开启设备管理器的方法
打开设备管理器有多种方法,最常见的方法是通过“控制面板”来打开。点击“开始”按钮,在搜索栏中输入“控制面板”,然后点击打开控制面板。在控制面板窗口中,找到并点击“设备管理器”。
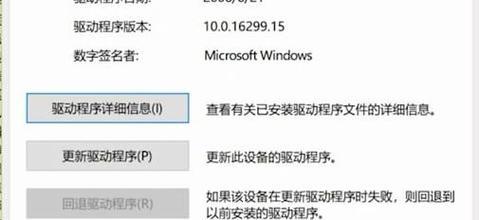
3.使用快捷键打开设备管理器
除了通过控制面板打开设备管理器,还可以使用快捷键来快速打开。按下“Win+X”键,然后选择“设备管理器”选项,即可直接进入设备管理器界面。
4.使用运行命令打开设备管理器
还可以使用运行命令来打开设备管理器。按下“Win+R”键组合,然后在运行窗口中输入“devmgmt.msc”,点击“确定”按钮即可打开设备管理器。
5.设备管理器中的设备分类
设备管理器中的设备根据其类型和功能被分为不同的类别,包括显示适配器、声音、视频和游戏控制器、人体学输入设备等。用户可以根据需求选择不同的分类查看和管理相关设备。
6.查看设备的详细信息
在设备管理器中,用户可以查看每个设备的详细信息,包括设备的名称、制造商、硬件ID、驱动程序信息等。这些信息对于排查问题和更新驱动程序非常有用。
7.更新驱动程序
设备管理器提供了更新驱动程序的功能,用户可以通过右键点击某个设备,选择“更新驱动程序”来更新设备的驱动程序。这有助于解决一些设备兼容性或性能问题。
8.禁用和启用设备
在设备管理器中,用户可以禁用某个设备,以解决一些冲突或故障问题。右键点击设备,选择“禁用设备”即可禁用该设备;同样,如果需要重新启用设备,也可以选择“启用设备”。
9.卸载设备
如果某个设备已经损坏或不再需要,用户可以选择卸载设备。右键点击设备,选择“卸载设备”,然后按照提示完成卸载过程。
10.检查设备状态和资源
设备管理器还可以显示每个设备的状态和资源情况,例如,是否正常运行、是否存在冲突等。通过检查这些信息,用户可以更好地了解设备的运行状况并及时采取措施。
11.解决常见的设备问题
设备管理器是解决笔记本电脑中常见问题的利器。通过仔细观察设备管理器中的各个设备,用户可以快速发现和解决一些硬件故障、驱动问题等。
12.设备管理器中的隐藏设备
在设备管理器中,还有一些被隐藏的设备,这些设备可能是以前安装的硬件设备或者是系统保留的某些驱动程序。用户可以通过设置来显示这些隐藏设备。
13.设备管理器的高级功能
设备管理器还提供了一些高级功能,例如,查看事件日志、查找硬件变更、设置设备属性等。这些功能对于一些高级用户来说非常有用。
14.其他方法打开设备管理器
除了前面提到的方法外,还可以通过其他途径打开设备管理器,如使用WindowsPowerShell命令、使用注册表编辑器等。
15.笔记本电脑设备管理器的重要性
笔记本电脑设备管理器是解决硬件问题的重要工具,通过合理运用设备管理器的功能,用户可以轻松管理和解决笔记本电脑中的各种问题。无论是初学者还是有一定经验的用户,都应该熟悉设备管理器的使用方法,以便更好地维护和优化笔记本电脑的性能。