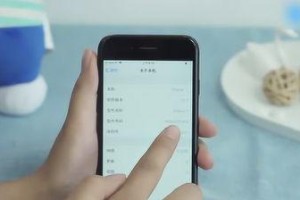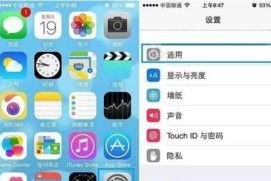你新买了一台打印机,是不是有点小激动呢?想要让它立刻为你服务,那就得先学会怎么把它和电脑连接起来哦!别急,今天就来手把手教你,保证你轻松搞定!
第一步:安装驱动程序,让电脑认识打印机
首先,你得让电脑知道你的新伙伴是谁。这就需要安装打印机驱动程序啦!驱动程序就像是电脑和打印机之间的翻译官,能让它们顺畅沟通。

1. 下载驱动程序:打开电脑浏览器,访问打印机制造商的官方网站,找到你的打印机型号,下载对应的驱动程序。
2. 安装驱动程序:双击下载的文件,按照安装向导的提示一步步操作,直到安装完成。
第二步:连接打印机,让它们“手牵手”
接下来,就是让打印机与电脑“手牵手”的时刻啦!连接方式主要有以下几种:
1. USB连接,最传统也最简单
- 准备工作:确保打印机和电脑都已经开启,并且USB线在手。

- 连接步骤:将USB线的一端插入打印机的USB接口,另一端插入电脑的USB接口。
- 注意事项:连接时,确保电脑和打印机都处于开启状态,避免在打印机工作时插拔USB线。
2. 无线连接,摆脱线缆束缚
- 准备工作:确保打印机和电脑都连接到同一个Wi-Fi网络。
- 连接步骤:在电脑的设置中找到打印机部分,点击“添加打印机”,选择无线连接,然后按照提示操作。
- 注意事项:连接前,确保打印机和电脑连接到同一个Wi-Fi网络,且网络名称和密码正确。
3. 蓝牙连接,适合移动设备
- 准备工作:确保打印机和电脑都支持蓝牙连接,并且蓝牙功能已开启。
- 连接步骤:在电脑的蓝牙设置中搜索设备,找到你的打印机,点击连接。
- 注意事项:连接前,确保打印机和电脑蓝牙功能已开启,且距离较近。
第三步:设置默认打印机,让它成为“主力军”
连接完成后,你可能需要将这台打印机设置为默认打印机,这样在打印文件时,电脑就会自动选择它。
- Windows系统:在“设备和打印机”窗口中,右键点击你的打印机,选择“设置为默认打印机”。
- Mac系统:在“系统偏好设置”中,找到“打印与扫描”选项,选择你的打印机,然后点击“设为默认”。
第四步:打印测试,确保一切正常
别忘了进行打印测试,确保打印机一切正常。
- 打印测试文件:打开一个文档,点击“打印”,选择你的打印机,然后点击“打印”。
- 检查打印效果:检查打印出来的纸张,确保打印质量符合预期。
常见问题解答
Q:为什么我的电脑无法识别打印机?
A:可能是以下原因:
- 打印机未开启或未连接到电源。
- USB线连接不稳定或损坏。
- 驱动程序未正确安装或损坏。
- 打印机与电脑不在同一Wi-Fi网络下。
Q:为什么打印出来的纸张颜色不对?
A:可能是以下原因:
- 墨盒或碳粉不足。
- 打印机设置错误,如颜色模式、打印质量等。
- 打印机长时间未使用,导致墨水或碳粉干燥。
Q:为什么打印机无法连接到Wi-Fi?
A:可能是以下原因:
- Wi-Fi网络信号不稳定或已满员。
- 打印机Wi-Fi设置错误,如网络名称、密码等。
- 打印机与电脑距离过远,信号衰减。
连接打印机与电脑其实并不复杂,只要按照以上步骤操作,相信你一定能够轻松搞定!现在,就让我们一起享受打印机带来的便捷吧!