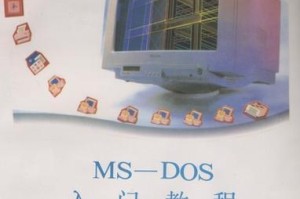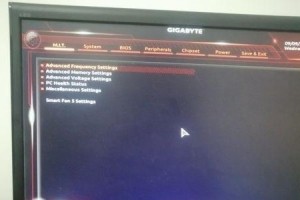亲爱的电脑小伙伴,你是不是也遇到了这样的烦恼:明明连上了网,却怎么也访问不了网络呢?别急,让我带你一步步排查,找出问题所在,让你的电脑重新焕发生机!
一、检查网络连接,确认“有网”
首先,你得确认电脑真的已经连上了网。别小看这一步,有时候问题就出在这小小的细节上。你可以这样做:
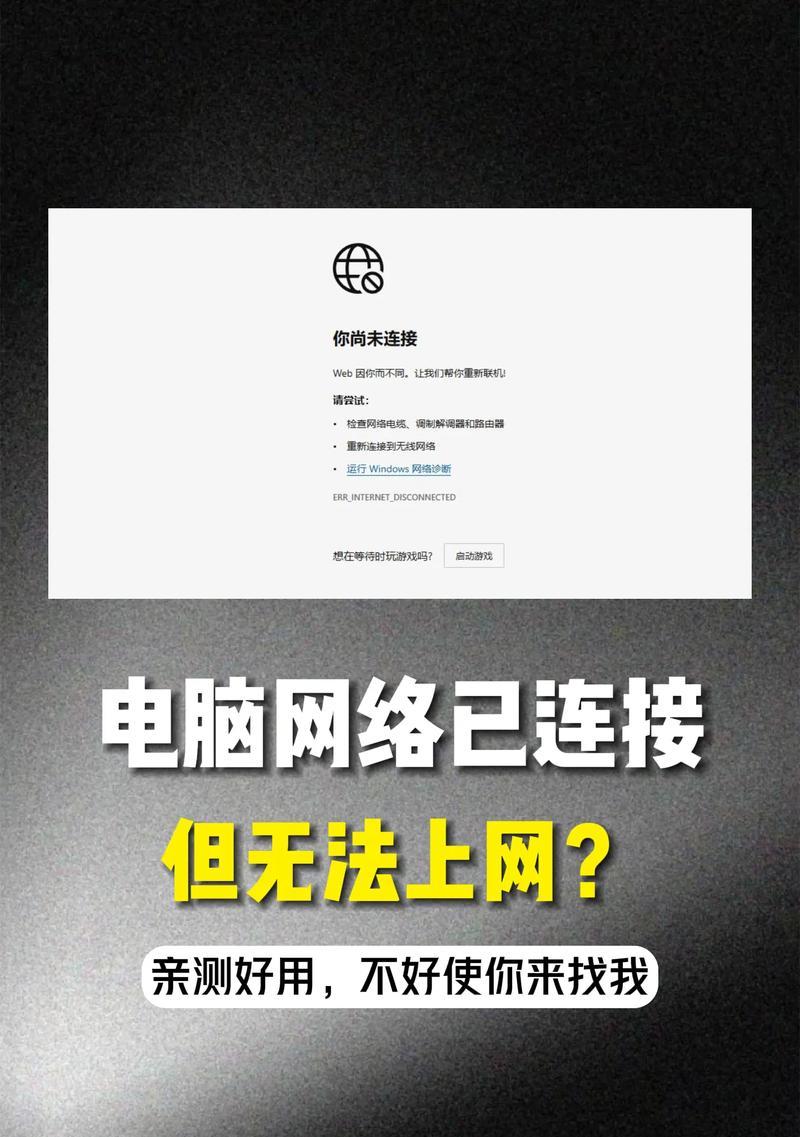
1. 查看网络图标:在电脑右下角的任务栏里,有一个小小的网络图标。鼠标轻轻一点,看看显示的是“已连接”还是“无连接”。如果是“无连接”,那可就麻烦了,你得先解决连接问题。
2. 检查网络连接状态:打开电脑的设置,找到“网络和互联网”选项。在这里,你可以看到当前的网络连接状态,包括Wi-Fi、以太网等。如果显示“已连接”,但无法访问网络,那就继续往下排查。
3. 重启路由器:有时候,路由器也会闹脾气,导致网络不稳定。你可以尝试重启路由器,看看问题是否解决。
二、排查网络设置,确保“畅通无阻”
如果确认了网络连接,但电脑还是无法访问网络,那就要检查一下网络设置了。
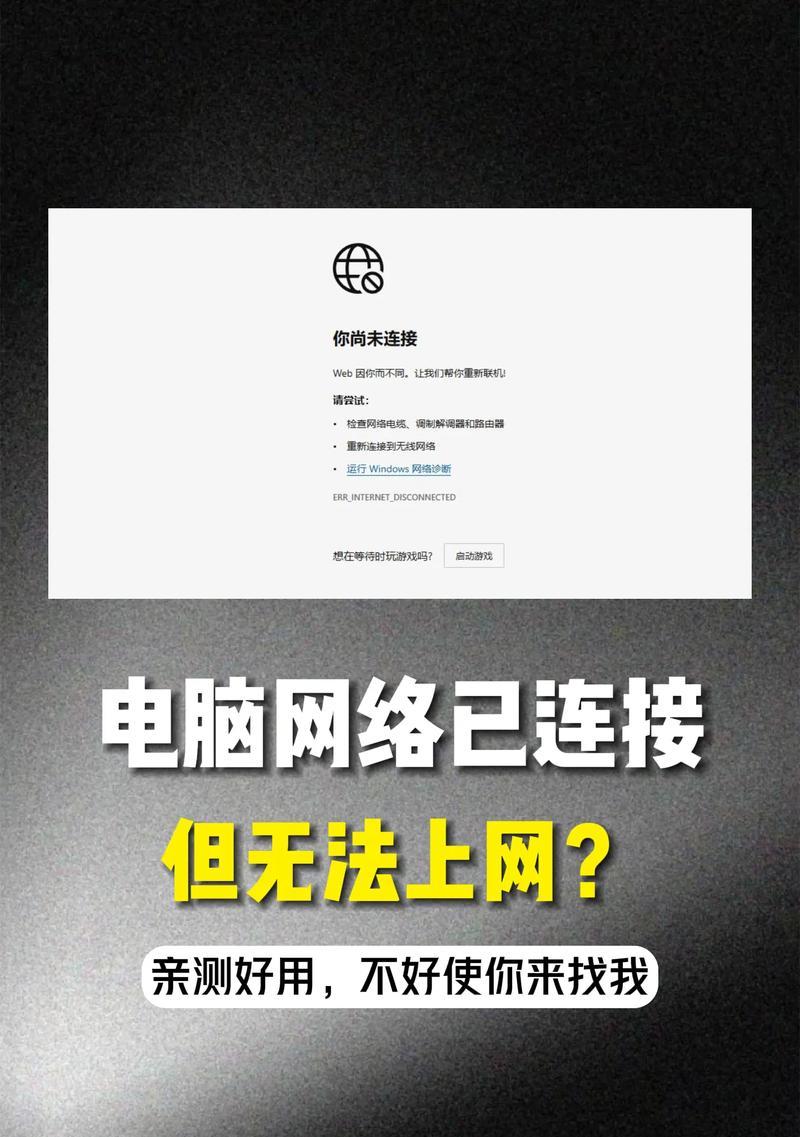
1. 检查IP地址和DNS:打开电脑的设置,找到“网络和互联网”选项,然后点击“更改适配器选项”。在弹出的窗口中,右键点击你的网络连接,选择“属性”。在属性窗口中,找到“Internet协议版本4(TCP/IPv4)”,然后双击它。确保“使用以下IP地址”和“使用以下DNS服务器地址”两项都勾选了,并且地址填写正确。
2. 检查防火墙设置:有时候,防火墙也会阻止网络访问。你可以尝试暂时关闭防火墙,看看问题是否解决。在Windows系统中,你可以打开控制面板,找到“系统和安全”,然后选择“Windows Defender防火墙”。在这里,你可以看到防火墙的设置,并尝试暂时关闭它。
3. 重启电脑:有时候,电脑也会“卡壳”,导致网络设置无法正常生效。你可以尝试重启电脑,看看问题是否解决。
三、检查硬件设备,排除“故障”
如果以上步骤都无法解决问题,那就要检查一下硬件设备了。
1. 检查网线:如果使用的是有线网络,那就要检查一下网线是否完好无损,连接是否牢固。
2. 检查路由器:有时候,路由器也会出现故障,导致网络无法正常工作。你可以尝试重启路由器,或者检查路由器的指示灯,看看是否有异常。
3. 检查网卡:如果怀疑是网卡的问题,你可以尝试更新网卡驱动程序,或者更换网卡。
四、求助专业人士,解决“疑难杂症”
如果以上方法都无法解决问题,那可能就是一些比较复杂的“疑难杂症”了。这时候,你可以寻求专业人士的帮助。
1. 联系网络运营商:如果怀疑是网络运营商的问题,你可以联系他们进行咨询。
2. 寻求技术支持:如果你对电脑和网络比较熟悉,可以尝试自己解决。否则,可以寻求专业的技术支持。
电脑无法访问网络的问题,其实并不复杂。只要按照以上步骤排查,相信你一定能够找到问题所在,让你的电脑重新焕发生机!加油,亲爱的电脑小伙伴!