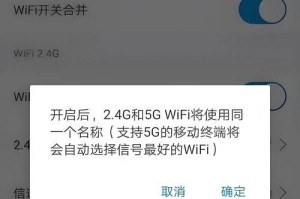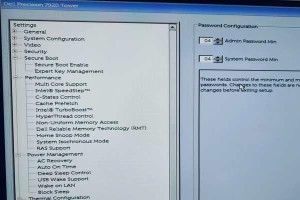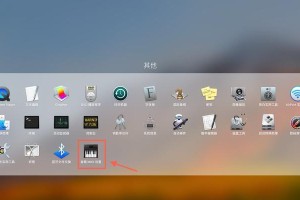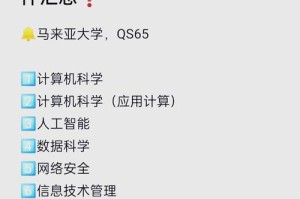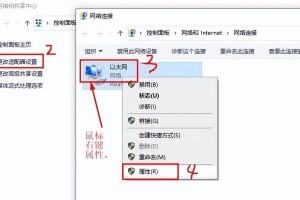华硕飞行堡垒系列主板作为高性能主板的代表,其BIOS更新对于系统稳定性和硬件兼容性至关重要。然而,刷写BIOS可能对系统造成潜在风险,因此我们需要采取适当的步骤来确保安全性。本篇文章将详细介绍如何使用华硕飞行堡垒主板刷写BIOS的步骤和注意事项。
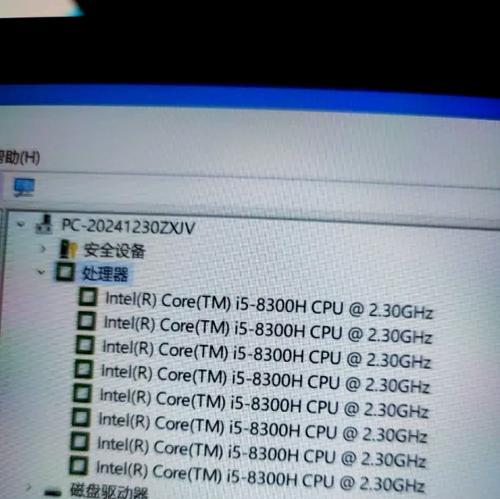
1.准备工作:确保备份好重要数据及当前BIOS版本
在开始刷写BIOS之前,务必备份您的重要数据,并确认您当前的BIOS版本。这样一来,即使出现问题,您仍可以回滚到旧版本。

2.下载合适的BIOS文件:前往华硕官网下载相应版本的BIOS文件
打开华硕官网,找到与您的飞行堡垒主板型号完全匹配的最新BIOS版本,并下载到本地。
3.解压BIOS文件:使用解压工具将下载的BIOS文件解压至可访问的位置
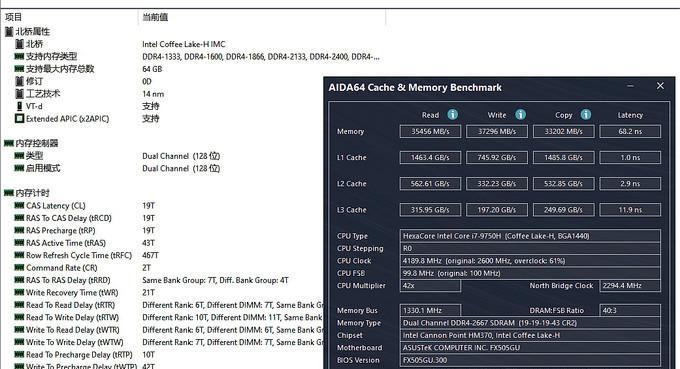
使用合适的解压工具,将下载的BIOS文件解压到一个易于访问的位置,以备后续使用。
4.准备U盘并格式化:确保U盘可用并格式化为FAT32文件系统
插入一个可靠的U盘,并确保其已经被格式化为FAT32文件系统,这是刷写BIOS所必需的。
5.更新主板驱动程序:安装最新版本的主板驱动程序
在刷写BIOS之前,建议您先更新主板驱动程序,以确保与BIOS的兼容性和稳定性。
6.进入BIOS设置:重启计算机并进入BIOS设置界面
在重启计算机时,按下华硕飞行堡垒主板上指定的键(通常是Del键或F2键)以进入BIOS设置界面。
7.导入BIOS设置:导入之前保存的BIOS设置文件
如果您之前已保存过BIOS设置文件,可以在此步骤中导入这些设置,以便在更新完成后恢复原有设置。
8.进入EZFlash工具:进入华硕飞行堡垒主板的EZFlash工具
在BIOS设置界面中,找到并进入华硕飞行堡垒主板的EZFlash工具。
9.选择BIOS文件:选择之前解压的BIOS文件
在EZFlash工具中,浏览并选择之前解压的BIOS文件,确保选择的文件与您的主板型号完全匹配。
10.开始刷写:确认无误后,开始刷写BIOS
在确认所选的BIOS文件无误后,点击开始刷写,开始更新华硕飞行堡垒主板的BIOS。
11.刷写过程:不要关闭电源或中断刷写过程
在刷写过程中,切勿关闭电源或中断刷写过程,否则可能导致主板损坏或系统不稳定。
12.完成刷写:等待刷写过程完成并自动重启
稍等片刻,刷写过程将自动完成,并且主板会自动重启。
13.进入BIOS重新设置:重新进入BIOS设置界面
在系统重启后,按下华硕飞行堡垒主板上指定的键以再次进入BIOS设置界面。
14.恢复原有设置:导入之前保存的BIOS设置文件(可选)
如果之前有保存过BIOS设置文件,并且希望恢复到原有的设置,可以在此步骤中导入这些设置。
15.完成:恭喜您成功刷写了华硕飞行堡垒主板的BIOS
现在,您已经成功刷写了华硕飞行堡垒主板的BIOS。请确保系统的稳定性,并在需要时重复执行此过程来保持您的主板固件更新。
刷写华硕飞行堡垒主板的BIOS可以提高系统稳定性和硬件兼容性。然而,在刷写BIOS之前,务必备份重要数据,并遵循以上步骤进行操作。刷写BIOS过程中,请确保不要中断电源或关闭系统,以免造成不可修复的损坏。祝您成功更新华硕飞行堡垒主板的BIOS!