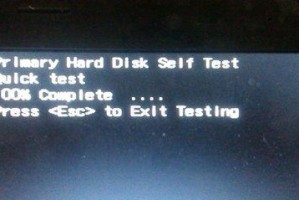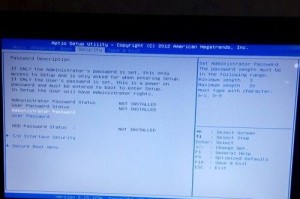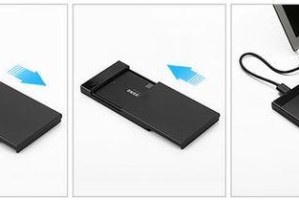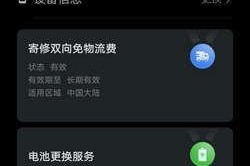G2810是一款功能强大的多功能打印机,本文将详细介绍如何连接G2810打印机和Win7台式机,并进行相关驱动程序的安装。

1.确认硬件连接:检查G2810打印机是否正确连接到Win7台式机的USB接口。
2.下载驱动程序:在浏览器中搜索G2810打印机官方网站,进入下载页面,寻找适用于Win7系统的驱动程序。
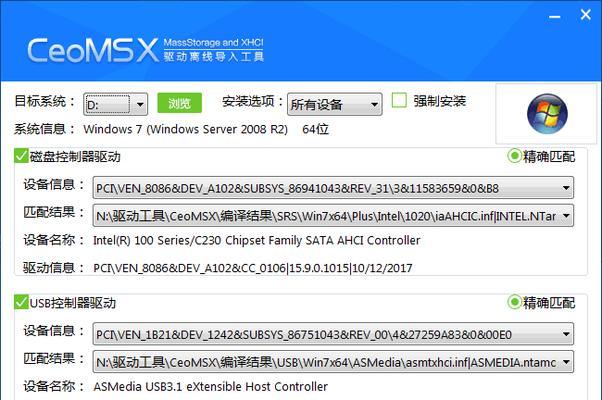
3.安装驱动程序:下载完成后,双击打开驱动程序安装文件,并按照提示完成驱动程序的安装过程。
4.检查设备管理器:打开Win7台式机的设备管理器,确认G2810打印机是否被正确识别并显示在设备列表中。
5.配置打印机设置:打开控制面板,选择“设备和打印机”,找到G2810打印机并右键点击进入属性设置。

6.设置默认打印机:在G2810打印机的属性设置中,选择“设为默认打印机”,确保将所有打印任务发送到G2810上。
7.测试打印功能:在任意应用程序中选择“打印”,确认G2810打印机是否能够正常工作并输出打印结果。
8.设置扫描功能:安装G2810打印机附带的扫描软件,并按照说明书配置相关设置,以便实现扫描功能。
9.打印照片:通过G2810打印机的照片打印功能,将存储在Win7台式机中的照片打印出来。
10.打印文档:使用G2810打印机的文档打印功能,将电子文档转化为纸质文档,并进行打印。
11.打印PDF文件:通过G2810打印机的PDF打印功能,将PDF文件转化为可打印的格式,并进行打印。
12.打印网页:使用G2810打印机的网页打印功能,将网页内容转化为可打印的格式,并进行打印。
13.扫描文件:使用G2810打印机的扫描功能,将纸质文件转化为电子文件,并保存到Win7台式机中。
14.扫描图片:通过G2810打印机的扫描功能,将纸质照片转化为电子格式,并保存到Win7台式机中。
15.维护保养:定期清洁G2810打印机的打印头和喷嘴,以确保打印质量和设备寿命。
通过本文的教程,你可以轻松地连接G2810打印机和Win7台式机,并进行相关的驱动程序安装和设置。无论是打印照片、文档,还是进行扫描操作,都可以通过G2810实现高效的打印和扫描。记得定期进行维护保养,以延长打印机的使用寿命。