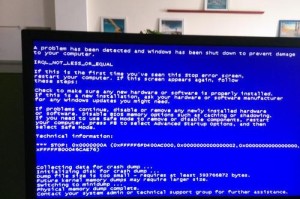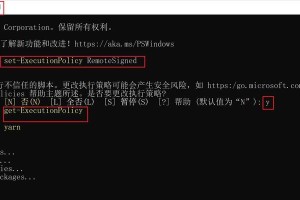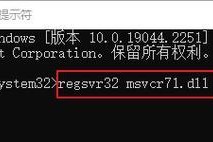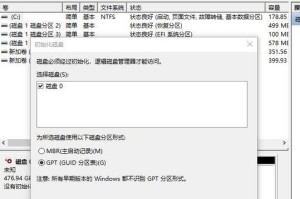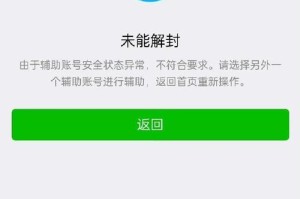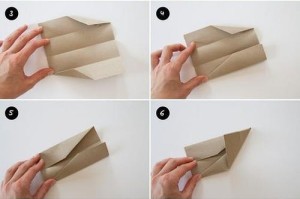随着技术的发展,越来越多的电脑用户选择使用U盘启动来安装操作系统。相比传统的光盘安装方式,U盘启动更加便捷、快速,并且避免了光盘易损坏的问题。本文将为大家介绍以U盘启动进行系统安装的详细步骤,帮助您轻松安装您的操作系统。

一、准备工作
1.选择合适的U盘和操作系统镜像文件
在开始之前,您需要选择一款容量适当的U盘,并下载对应的操作系统镜像文件。

二、格式化U盘
2.1连接U盘并打开磁盘管理工具
将U盘插入计算机,并打开磁盘管理工具。
2.2找到并选择U盘
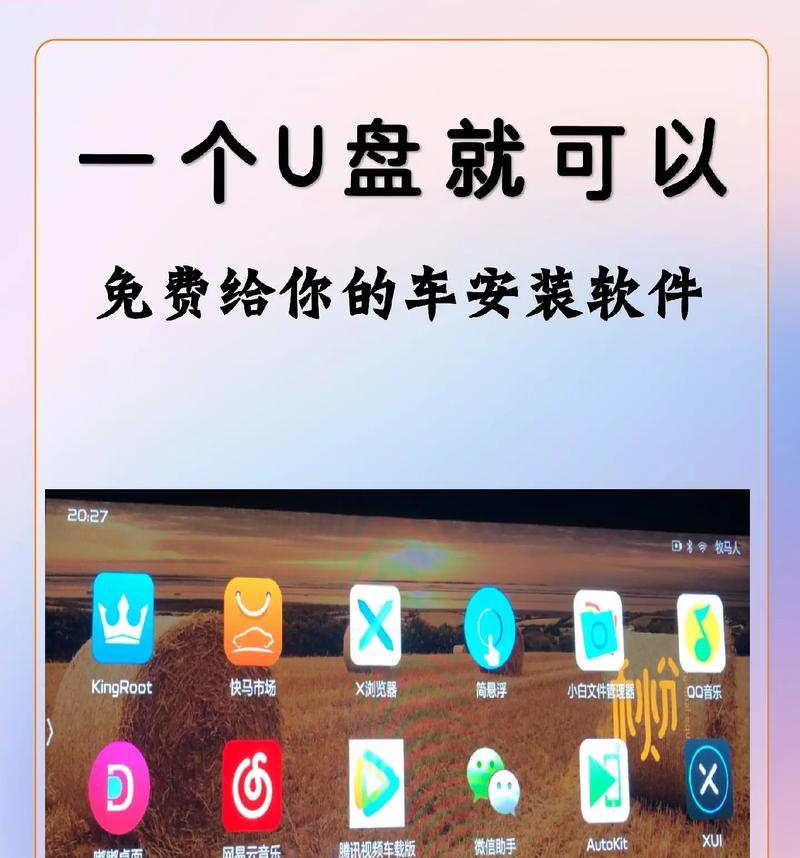
在磁盘管理工具中,找到您插入的U盘,并选择它。
2.3格式化U盘
在选中U盘后,右键点击它并选择“格式化”选项。根据系统提示,选择适当的格式化选项,并开始格式化U盘。
三、创建启动U盘
3.1打开U盘制作工具
在网络上搜索并下载一款可靠的U盘制作工具,打开它。
3.2选择操作系统镜像文件
在U盘制作工具中,选择您之前下载的操作系统镜像文件。
3.3选择U盘并开始制作
在工具中,选择已经格式化好的U盘,并点击“开始制作”按钮。等待制作过程完成。
四、设置电脑启动顺序
4.1进入BIOS界面
重启电脑,并在开机界面按下相应的按键进入BIOS界面。不同的电脑品牌可能有不同的按键,请自行搜索。
4.2找到“启动顺序”选项
在BIOS界面中,找到“启动顺序”或类似的选项,并进入该选项设置界面。
4.3设置U盘为首选启动设备
在“启动顺序”界面中,将U盘设备移动到首选启动设备的位置。根据提示,保存并退出BIOS界面。
五、重启电脑并进行系统安装
5.1安装U盘并重启电脑
将制作好的启动U盘插入计算机,并重启电脑。
5.2进入系统安装界面
等待计算机重新启动并进入系统安装界面。根据提示选择相应的语言和安装选项。
5.3完成系统安装
根据安装向导的指引,完成操作系统的安装过程。耐心等待,直到安装完成。
六、拔出U盘并重启电脑
6.1安装完成后重启电脑
当系统安装完成后,按照提示重启计算机。
6.2拔出U盘
在计算机重新启动前,及时拔出U盘,以免影响下一次启动。
通过本文的详细步骤,您可以轻松地利用U盘进行系统安装。U盘启动不仅方便快捷,而且能够避免光盘易损坏的问题。相信通过本文的教程,您能够顺利地完成操作系统的安装。祝您使用愉快!