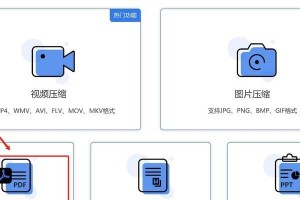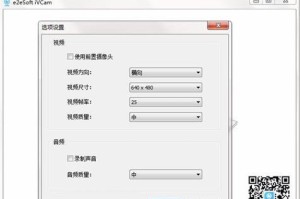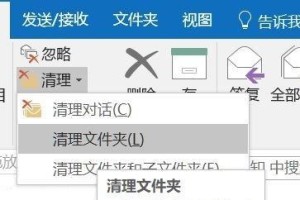在使用Windows系统时,有时候我们可能会忘记设置的开机密码,或者需要修改密码。本文将以PE工具为主题,详细介绍如何使用PE修改Windows系统的开机密码。
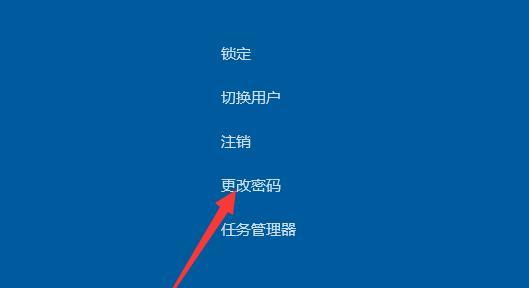
1.了解PE工具及其作用
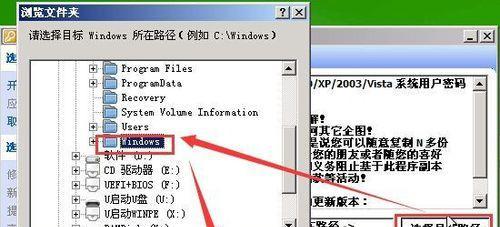
PE(PreinstallationEnvironment)是一种轻量级的操作系统,可以独立运行于计算机硬盘之外。它提供了许多系统维护和恢复功能,如修复系统文件、备份数据等。
2.下载合适的PE工具
在网上搜索并下载一款适合的PE工具,例如常用的Hiren'sBootCD或MediCat。将下载好的ISO文件刻录到U盘或者光盘上。

3.配置计算机启动顺序
将U盘或者光盘插入计算机,并在计算机启动时按下对应的快捷键进入BIOS设置界面。将启动顺序调整为首先从U盘或光盘启动。
4.运行PE工具
重启计算机后,会进入PE工具的界面。根据提示选择对应的选项,进入PE工具的操作界面。
5.找到Windows系统安装盘
在PE工具的操作界面中,找到已安装Windows系统的盘符,并双击打开。
6.定位到系统文件夹
进入Windows系统的安装盘符后,定位到系统文件夹(一般为C:\Windows)。
7.备份Utilman.exe文件
在系统文件夹中找到Utilman.exe文件(位于System32文件夹下),右键点击该文件,选择复制并备份到其他地方,以防操作失误。
8.替换Utilman.exe文件
在System32文件夹下找到cmd.exe文件,将其复制并重命名为Utilman.exe。这样,当系统登录界面点击“辅助功能”按钮时,实际上会运行命令提示符程序。
9.重新启动计算机
关闭PE工具后,重新启动计算机。进入系统登录界面后,点击“辅助功能”按钮。
10.修改开机密码
在命令提示符窗口中输入“netuser用户名新密码”命令,将用户名替换为你想要修改密码的账户名,并将新密码替换为你想要设置的新密码。
11.删除替换的文件
修改完密码后,再次运行PE工具进入系统文件夹,找到Utilman.exe文件,并删除它。
12.还原备份文件
将之前备份的Utilman.exe文件复制回System32文件夹,覆盖掉已经重命名的cmd.exe文件。
13.恢复计算机启动顺序
在BIOS设置界面中将启动顺序调整回正常,确保计算机以硬盘为首选启动设备。
14.重新启动计算机
关闭PE工具后,重新启动计算机。现在你可以使用新密码登录系统了。
15.注意事项与安全建议
修改开机密码是一项高风险操作,务必谨慎操作。建议备份重要数据,并确保只对自己的计算机进行操作。
通过本文的教程,你学会了如何使用PE工具修改Windows系统的开机密码。但请记住,这是一项高风险操作,请谨慎对待,并确保只对自己的计算机进行操作。