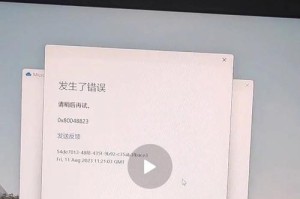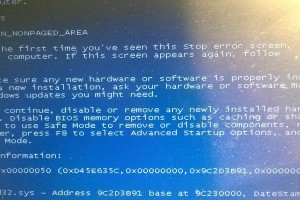在数字图像处理中,Photoshop(简称PS)是一款功能强大的工具软件,可以用于各种图像处理和编辑任务。本文将介绍如何使用PS修改背景颜色,帮助读者掌握这一基础技能。
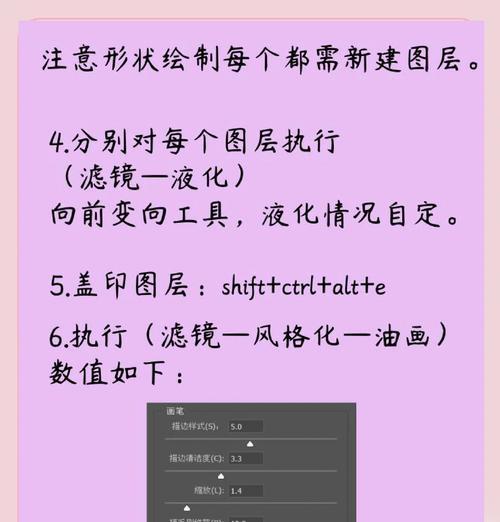
1.打开图片文件
为了修改图片的背景颜色,首先需要在PS中打开要编辑的图片文件。点击菜单栏中的“文件”选项,选择“打开”,然后在弹出的对话框中找到目标图片并点击“确定”。
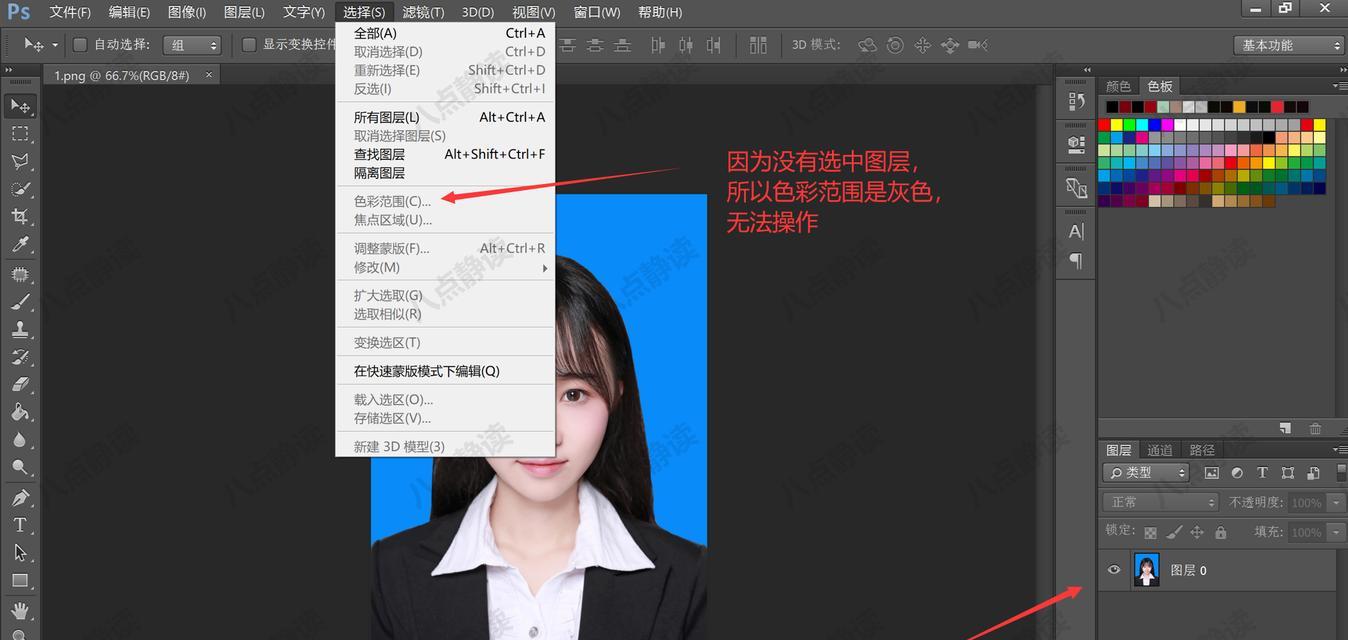
2.创建新图层
在右侧图层面板中,点击“新建图层”按钮,或使用快捷键Ctrl+Shift+N,在弹出的对话框中设置图层名称,并点击“确定”按钮。
3.选择填充工具
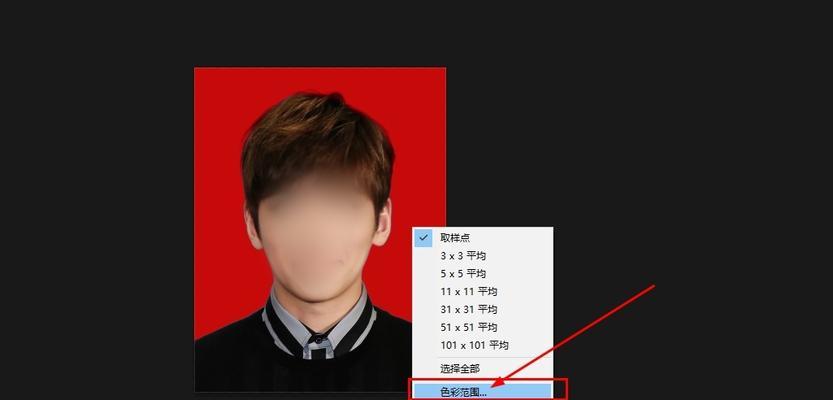
在左侧工具栏中找到填充工具,点击该工具或使用快捷键G。
4.设置前景色
在工具选项栏中找到前景色和背景色的方块,双击前景色方块,在弹出的调色板中选择想要的背景颜色,并点击“确定”。
5.填充背景
将鼠标悬停在图片上,点击鼠标右键,选择“填充”选项,或使用快捷键Alt+Backspace。这样,你的背景颜色就会被修改为前面设置的颜色。
6.调整透明度
如果你觉得背景颜色太过鲜艳或浓重,可以调整新建图层的透明度,以达到更理想的效果。在图层面板中找到透明度滑块,向左滑动以降低透明度。
7.添加滤镜效果
通过使用滤镜效果,可以为背景增加一些特殊的风格。点击菜单栏中的“滤镜”选项,选择相应的滤镜效果并进行设置,然后点击“确定”。
8.修改背景色彩
如果对填充工具填充的颜色不满意,可以通过调整图层的颜色来实现更精细的修改。在图层面板中找到目标图层,点击鼠标右键,选择“颜色叠加”,然后根据需要进行调整。
9.使用渐变工具
除了单色填充,你还可以使用渐变工具来实现背景颜色的修改。点击渐变工具或使用快捷键G,在工具选项栏中选择合适的渐变类型和颜色,然后在图片上拖拽鼠标进行渐变填充。
10.混合不同颜色
通过使用不同的图层和混合模式,你可以将多个颜色叠加在一起,创造出独特的背景效果。尝试在图层面板中创建多个图层,并调整它们的不透明度和混合模式。
11.添加图案纹理
除了使用纯色背景,你还可以添加一些图案纹理来增加背景的细节。点击菜单栏中的“编辑”选项,选择“定义图案”,然后在填充工具的选项中找到刚才定义的图案,并进行填充。
12.细节处理
如果图片中有一些细节或边缘需要被保留或修复,可以使用选择工具、修复工具和调整图层的方式进行处理,以达到更精确的效果。
13.调整亮度和对比度
通过调整图层的亮度和对比度,你可以进一步改善背景颜色的效果。点击图层面板中的“亮度/对比度”选项,然后调整滑块以获得理想的结果。
14.保存修改后的图片
完成背景颜色修改后,点击菜单栏中的“文件”选项,选择“另存为”,然后为修改后的图片选择一个新的文件名和存储路径,并点击“保存”按钮。
15.
通过上述步骤,你可以轻松使用PS修改背景颜色。熟练掌握这些操作技巧,将使你在数字图像处理中更具创造力和灵活性,帮助你实现各种个性化的效果。让我们一起享受这个创作的过程吧!