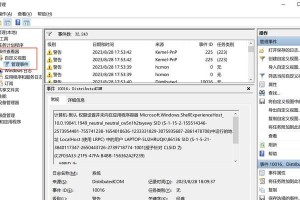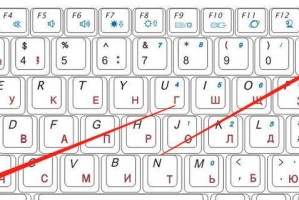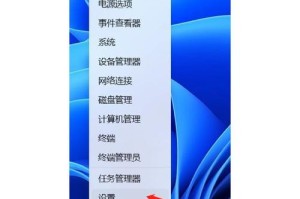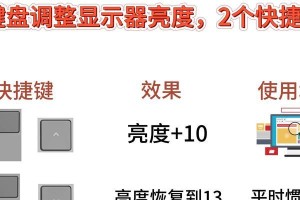在使用戴尔电脑过程中,我们常常需要升级系统以获得更好的性能和稳定性。而BIOS烧录是一种常见的升级方式,它可以更新您的电脑主板上的基本输入输出系统(BIOS)程序。本文将为您介绍戴尔BIOS烧录的详细步骤和注意事项,帮助您顺利完成烧录过程。
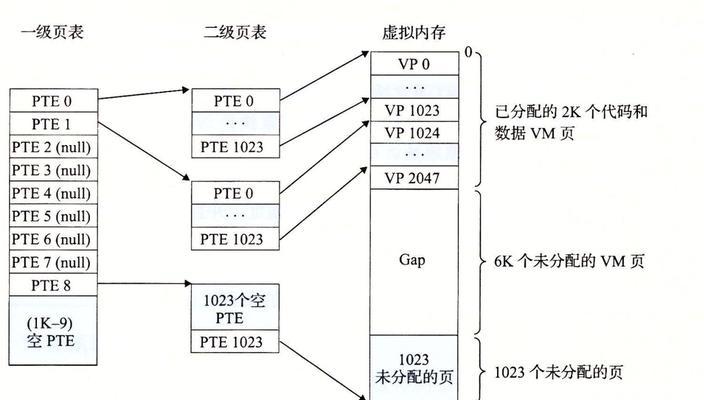
一:备份重要数据
在进行BIOS烧录之前,首先要备份您电脑上的重要数据。这样即使在烧录过程中出现问题,您也可以保留数据,避免数据丢失的风险。
二:下载最新的BIOS固件
访问戴尔官方网站或戴尔支持页面,找到与您电脑型号和操作系统兼容的最新BIOS固件版本。下载该版本的BIOS固件,并将其保存在一个易于访问的位置。
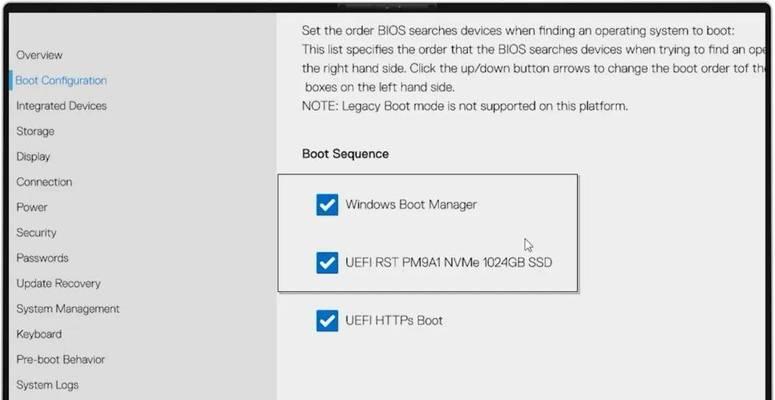
三:解压BIOS固件文件
双击下载的BIOS固件文件,将其解压到一个新的文件夹中。确保您选择的文件夹路径没有任何特殊字符或中文字符,以避免烧录过程中的问题。
四:制作启动U盘
将一个空白的U盘插入电脑,并使用一个可靠的制作启动U盘的工具,如Rufus等,制作一个能够引导计算机的启动U盘。
五:设置BIOS
重新启动计算机,并在开机画面出现时按下相应的按键(通常是F2或DEL)进入BIOS设置界面。在设置界面中,找到“Boot”(启动)选项,将启动顺序调整为首选U盘。保存更改后,退出BIOS设置界面。
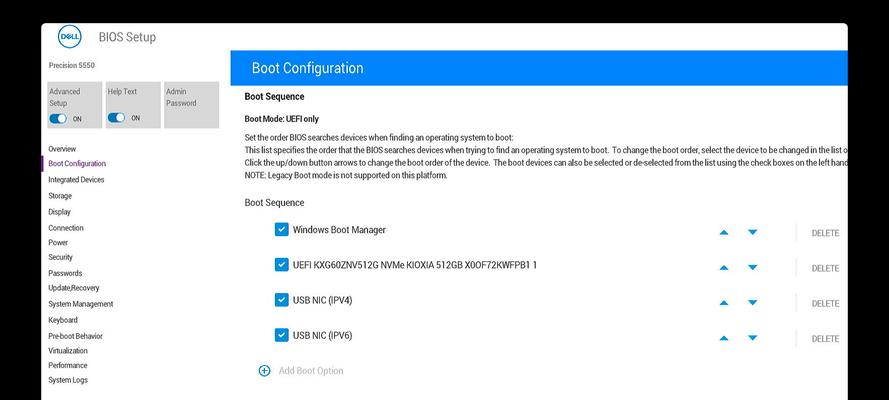
六:连接电源适配器
确保您的戴尔电脑已连接到电源适配器。在BIOS烧录过程中,电脑不可意外断电,否则可能导致系统故障。
七:启动电脑
插入制作好的启动U盘后,重新启动电脑。系统会从U盘引导,进入BIOS烧录工具。
八:选择烧录固件文件
在BIOS烧录工具中,选择之前解压的BIOS固件文件。确保选择的文件与您电脑型号和操作系统兼容。
九:开始烧录
在确认选择了正确的BIOS固件文件后,点击烧录按钮开始烧录过程。请注意,烧录过程中不要关闭电脑或拔出U盘,以免导致烧录失败。
十:等待烧录完成
烧录过程需要一定时间,请耐心等待。期间,不要进行任何操作或关闭电脑。
十一:烧录成功提示
当烧录成功完成后,系统会显示相应的成功提示信息。您可以根据提示重新启动电脑。
十二:恢复BIOS默认设置
在重新启动计算机后,进入BIOS设置界面,并恢复默认设置。这将确保新的BIOS固件正确生效,并与其他系统组件进行良好的协调。
十三:验证升级结果
重新启动计算机后,验证升级结果是否符合预期。您可以检查BIOS版本号等信息来确认升级成功。
十四:注意事项与故障排除
在进行BIOS烧录过程中,可能会遇到一些问题。本文还将为您提供一些常见的注意事项和故障排除方法,以帮助您解决可能出现的问题。
十五:
通过本文的介绍,您应该已经了解到如何正确地进行戴尔BIOS烧录了。在升级BIOS之前,请确保备份重要数据,并按照步骤进行操作。如果遇到任何问题,请及时寻求戴尔官方支持或专业人士的帮助。通过升级BIOS,您可以改善系统性能和稳定性,为您的电脑带来更好的使用体验。