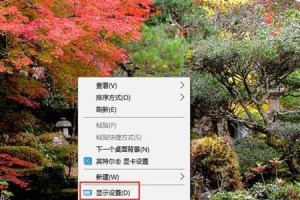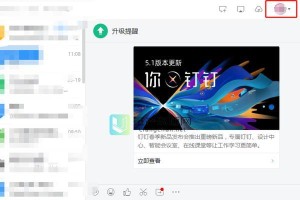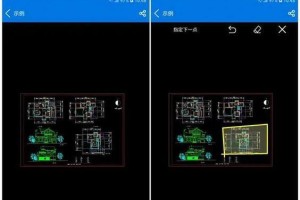在计算机维护和操作系统安装过程中,使用PE(Pre-installedEnvironment)工具可以帮助我们更方便地进行各种操作。本文将详细介绍如何使用PE安装U盘的方法,让您能够在需要时轻松进行操作系统的安装和维护。
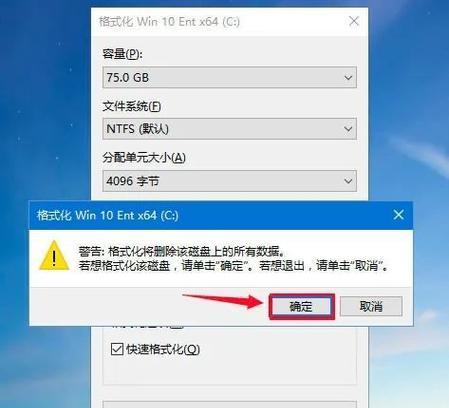
下载PE工具并制作启动U盘
我们需要从官方网站上下载PE工具,并将其解压缩到一个目录中。插入一张空白U盘,并使用PE工具中的制作启动U盘功能,将PE系统文件写入U盘中。
设置计算机启动顺序为U盘
在使用PE安装U盘之前,我们需要确保计算机的启动顺序设置正确。通过进入计算机的BIOS界面,找到启动选项,并将U盘设置为第一启动设备。
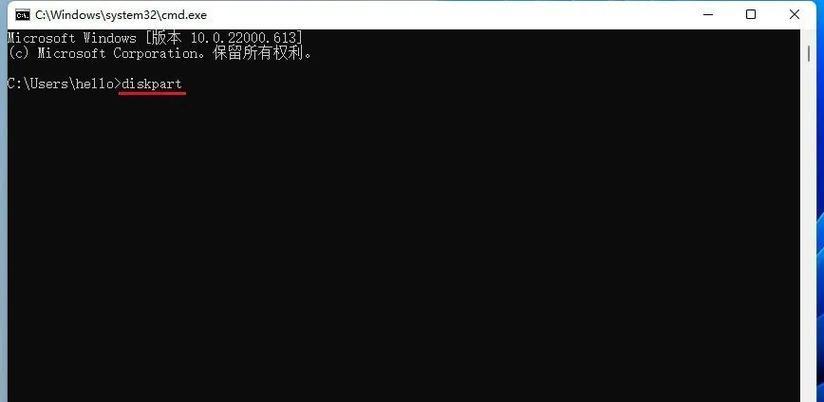
插入PE安装U盘并重启计算机
将制作好的PE安装U盘插入计算机的USB接口,并重启计算机。此时,计算机将从U盘启动,并进入PE系统的界面。
选择需要进行的操作
在PE系统界面上,我们可以看到各种系统维护和操作工具。根据我们的需求,选择相应的工具进行操作,比如安装操作系统、修复系统错误等。
进入U盘安装界面
通过选择安装操作系统工具,我们可以进入U盘安装界面。在这个界面上,我们可以选择安装目标硬盘、选择分区方式,并进行相关设置。
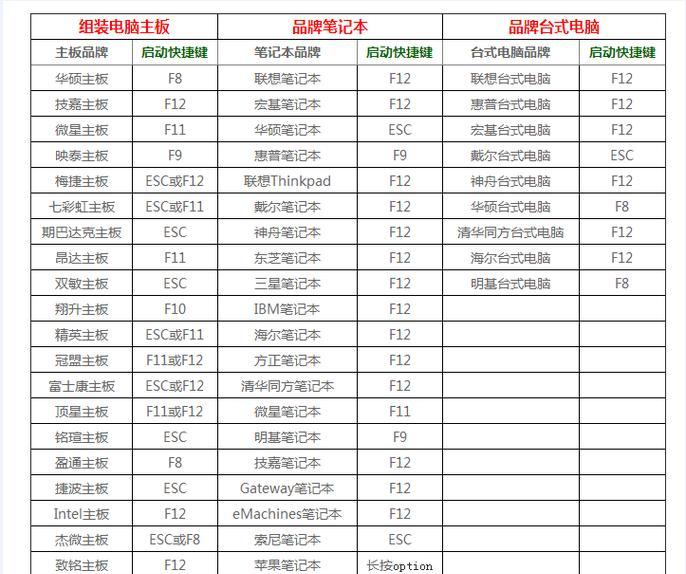
开始安装操作系统
在U盘安装界面上,点击开始安装按钮,系统将开始复制文件、设置系统参数,并进行操作系统的安装过程。在这个过程中,需要耐心等待。
设置系统语言和用户信息
在安装过程中,系统会要求我们选择系统语言和设置用户信息。根据个人喜好和需求,选择适合自己的设置,并填写相应的用户信息。
等待系统安装完成
完成上述步骤后,我们只需要耐心等待操作系统的安装过程。在这个过程中,系统会自动重启多次,并进行一些初始化配置。
进行系统配置和更新
在系统安装完成后,我们需要进行一些必要的配置和更新工作。比如设置网络连接、安装驱动程序、更新系统补丁等。
重启计算机并测试系统
完成所有配置和更新后,我们需要重启计算机,并进行系统测试。测试包括系统启动速度、网络连接、硬件设备是否正常等。
备份系统或创建系统恢复盘
为了防止系统出现问题时造成数据丢失,我们可以使用PE工具进行系统备份或创建系统恢复盘。这样,当系统崩溃时,我们可以快速恢复到备份的状态。
使用PE工具进行系统维护
除了安装操作系统外,PE工具还提供了一系列系统维护工具,比如磁盘分区工具、修复工具等。通过使用这些工具,我们可以更方便地维护和修复系统。
了解PE工具的其他功能
除了安装和维护系统外,PE工具还有其他丰富的功能。比如文件恢复、密码重置等。通过了解这些功能,我们可以更好地利用PE工具解决各种问题。
注意事项和常见问题解答
在使用PE安装U盘的过程中,可能会遇到一些问题。本节将针对常见问题提供解答,并给出一些使用注意事项,以帮助读者更好地使用PE工具。
通过本文的介绍,我们学习了如何使用PE安装U盘进行操作系统的安装和维护。PE工具的使用可以帮助我们更方便地解决计算机问题,并提高工作效率。希望本文对您有所帮助!