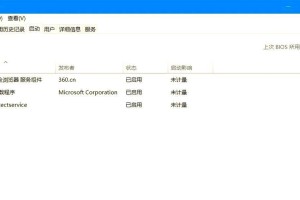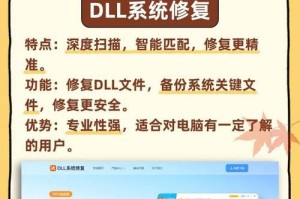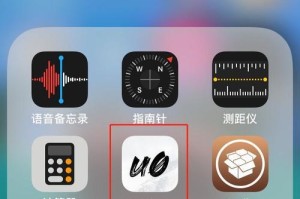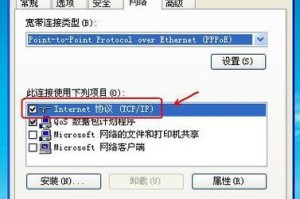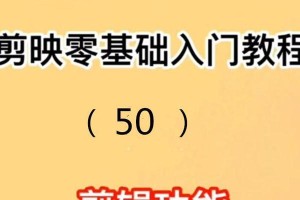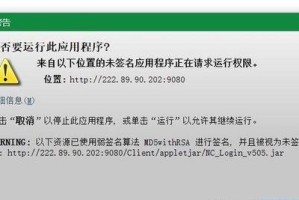Windows7是目前仍然被广泛使用的操作系统之一,但随着技术的不断发展,很多新型电脑已经不再配备光驱,因此使用U盘和Win7镜像进行系统安装成为了一种常见的选择。本文将带你了解如何使用U盘和Win7镜像来安装Win7系统。
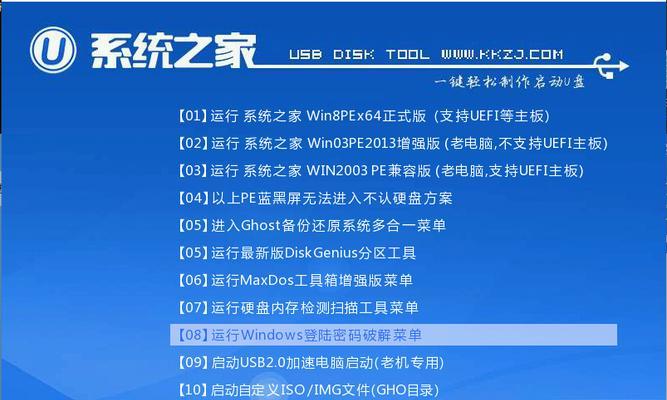
一、准备U盘和Win7镜像文件
在开始安装前,首先需要准备一个容量足够大的U盘和Win7镜像文件,确保U盘中没有重要数据,因为安装过程中会被格式化。
二、制作可引导的U盘
1.将U盘插入电脑的USB接口。

2.打开电脑上的磁盘管理工具,找到U盘对应的磁盘号。
3.打开命令提示符,输入“diskpart”并按下回车键。
4.输入“listdisk”命令,查看电脑中的磁盘列表,找到对应的U盘。

5.输入“selectdiskX”(X代表U盘对应的磁盘号),选择U盘。
6.输入“clean”命令,清除U盘上的数据。
7.输入“createpartitionprimary”命令,创建一个主分区。
8.输入“formatfs=ntfsquick”命令,对U盘进行快速格式化。
9.输入“active”命令,激活该分区。
10.输入“assign”命令,给U盘分配一个盘符。
11.输入“exit”命令,退出diskpart工具。
12.将Win7镜像文件的内容复制到U盘中。
三、设置电脑启动项
1.重启电脑,并在开机时按下相应的按键进入BIOS设置界面(不同品牌的电脑可能不同)。
2.在BIOS设置界面中找到“Boot”选项,并调整启动顺序,将U盘置于第一位。
3.保存设置并退出BIOS。
四、安装Win7系统
1.重启电脑,并等待U盘引导界面出现。
2.在U盘引导界面中选择“安装Windows7”选项。
3.按照安装向导的指示,选择安装语言、时间和货币格式等设置。
4.在安装类型界面中选择“自定义(高级)”选项。
5.在磁盘分区界面中选择安装的目标磁盘,点击“新建”按钮创建新分区。
6.设置分区大小和分区格式,点击“下一步”继续安装。
7.等待系统文件的拷贝和安装完成。
8.在安装过程中会出现几次自动重启的情况,耐心等待即可。
9.安装完成后,根据提示进行一些基本的系统设置,如用户名、密码等。
10.进入Win7系统桌面,安装驱动程序和常用软件,完善系统设置。
五、
通过使用U盘和Win7镜像文件,我们可以轻松实现Win7系统的安装。只需要准备好U盘和Win7镜像文件,并按照上述教程进行操作,即可完成系统安装。记得在安装过程中仔细阅读安装向导的指示,确保操作正确无误。希望本文对你有所帮助,祝你成功安装Win7系统!