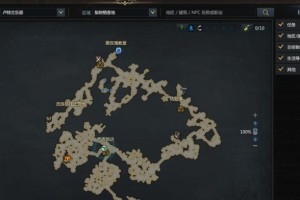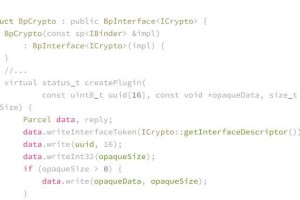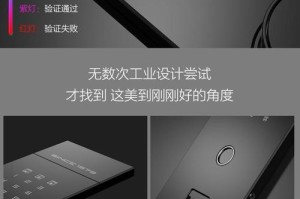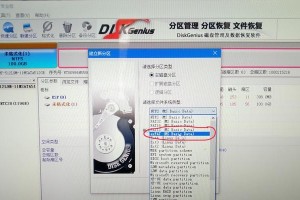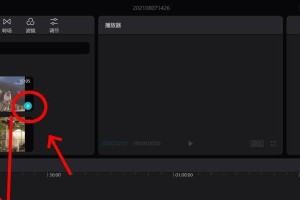随着计算机技术的发展,固态硬盘(SolidStateDrive,简称SSD)已成为越来越多用户选择的存储设备。相比传统机械硬盘,固态硬盘具有更快的读写速度和更高的稳定性,使得操作系统的安装和启动更加迅捷和高效。本文将介绍如何使用固态硬盘安装Win7系统,并提供一些注意事项和技巧。
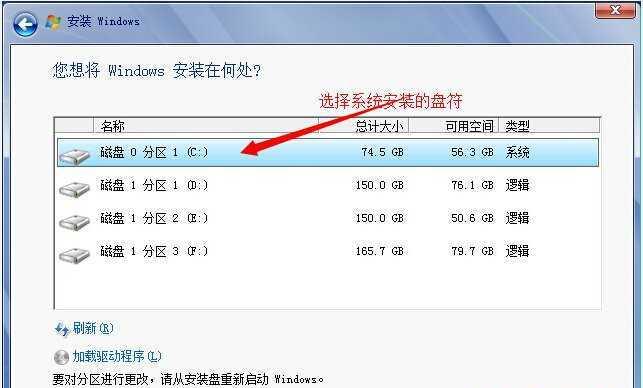
一:固态硬盘安装Win7系统之前的准备工作
在开始安装之前,首先需要准备一个可引导的Win7安装光盘或U盘。如果没有,可以从官方渠道下载Win7系统镜像并制作成启动盘。还需备份重要数据,因为安装过程会格式化固态硬盘。
二:选择合适的固态硬盘和接口类型
在购买固态硬盘时,应根据自己的需求选择合适的容量和接口类型。SATAIII接口通常是较好的选择,因为它能充分发挥固态硬盘的性能优势。
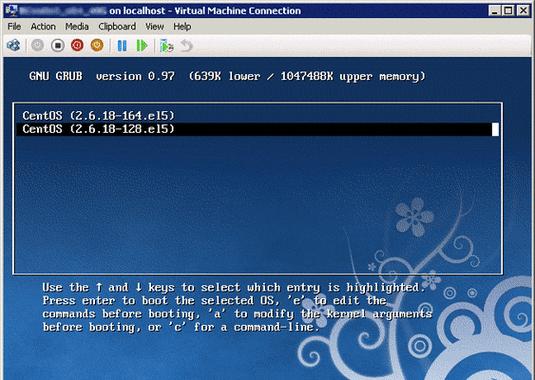
三:设置BIOS以支持固态硬盘
在开始安装之前,需要进入计算机的BIOS界面,找到相关选项并启用固态硬盘的AHCI模式。这样可以最大程度地提升固态硬盘的性能,并确保系统正常安装和运行。
四:插入Win7安装光盘或U盘并启动计算机
将准备好的Win7安装光盘或U盘插入计算机,并重新启动计算机。在启动过程中,按照屏幕上的提示进入系统安装界面。
五:选择语言、时间和货币格式等设置
在进入系统安装界面后,根据个人需求选择适当的语言、时间和货币格式等设置。这些设置将决定系统安装后的默认配置。

六:选择“自定义(高级)”安装类型
在系统安装界面中,选择“自定义(高级)”安装类型,这样可以对固态硬盘进行自定义分区和格式化操作。
七:创建新分区并进行格式化
在自定义安装界面中,选择固态硬盘,并点击“新建”按钮创建新分区。根据需要设置分区大小,并选择文件系统类型为NTFS。随后,点击“应用”按钮进行分区格式化。
八:选择安装目标并开始安装
在完成分区和格式化后,选择刚才创建的分区作为安装目标,并点击“下一步”开始安装。系统会自动将Win7文件复制到固态硬盘并进行安装。
九:重启计算机并进行系统初始化
安装完成后,系统会提示重启计算机。在重启过程中,系统将进行一系列初始化操作,包括安装设备驱动程序和配置系统设置等。
十:进入Win7系统并进行必要的设置
当计算机再次启动时,进入新安装的Win7系统。根据个人需求,进行一些必要的系统设置,如网络连接、显示分辨率、声音设置等。
十一:安装固态硬盘相关驱动程序和软件
为了充分发挥固态硬盘的性能,建议安装固态硬盘相关的驱动程序和软件。这些驱动程序和软件可以从固态硬盘制造商的官方网站下载。
十二:设置固态硬盘的优化策略
为了提升固态硬盘的寿命和性能,可以采取一些优化策略,如禁用系统休眠、定期清理垃圾文件、设置TRIM等。这些策略可以在系统设置中进行相应的调整。
十三:固态硬盘的日常维护和注意事项
虽然固态硬盘具有较高的耐用性和稳定性,但仍需注意日常维护和使用。避免频繁写入大量数据、防止过度碎片化、避免高温和震动等,都是保持固态硬盘正常运行的重要因素。
十四:固态硬盘安装Win7系统的优势和意义
相比传统机械硬盘,使用固态硬盘安装Win7系统具有更快的启动速度、更高的读写速度和更好的系统响应速度。这将大大提升计算机的整体性能和用户体验。
十五:结语
通过本文的介绍,相信读者已经对如何使用固态硬盘安装Win7系统有了一定了解。通过正确的安装和设置,可以充分发挥固态硬盘的优势,提升系统性能和使用体验。希望本文对读者有所帮助,能够顺利完成Win7系统安装。