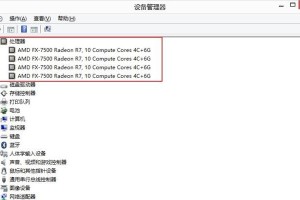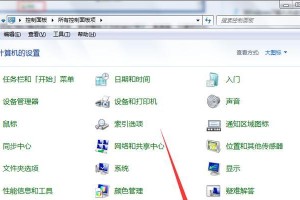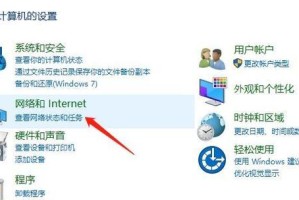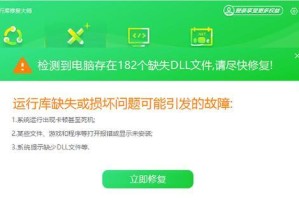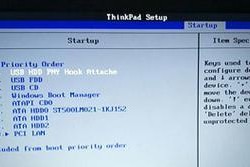随着科技的发展,我们使用SD卡来储存和传输数据已经成为常态。然而,随着时间的推移,SD卡中的分区可能会变得不够合理,导致存储空间的浪费。本文将介绍如何在Win7系统下进行SD卡的合并分区,以提高存储空间的利用率。

检查SD卡文件系统格式
在开始合并分区之前,首先需要检查SD卡的文件系统格式,确保它与Win7系统兼容。
备份重要数据
在进行任何分区操作之前,务必备份SD卡中的重要数据。虽然合并分区过程中不会删除数据,但为了避免意外情况造成数据丢失,备份是必要的。

下载安装合适的分区工具
Win7系统自带了磁盘管理工具,但它的功能相对有限。建议下载并安装专业的SD卡分区工具,以获得更多高级功能。
插入SD卡并打开磁盘管理工具
将SD卡插入计算机的读卡器中,然后打开磁盘管理工具。可以通过在开始菜单中搜索“磁盘管理”来找到该工具。
识别SD卡
在磁盘管理工具中,识别SD卡并确认其驱动器号。确保选择正确的驱动器,以免操作错误影响其他磁盘。

删除不需要的分区
对于希望合并的分区,先删除其中一个。右键点击分区,选择“删除卷”,然后按照提示进行操作。这样,我们就将其中一个分区释放出来以备合并。
缩小另一个分区
现在,我们需要缩小剩下的分区,以便释放出一些空间用于合并。右键点击剩余分区,选择“缩小卷”,然后根据需要设定新的大小。
创建新分区
使用释放出的空间,创建一个新的分区。右键点击“未分配空间”,选择“新建简单卷”,按照向导进行操作。设置新分区的大小和文件系统格式。
完成合并分区
现在,我们已经成功合并了SD卡的分区。可以在磁盘管理工具中查看结果,并检查SD卡是否正常工作。
重新格式化SD卡
为了确保合并分区的顺利进行,建议重新格式化SD卡。这样可以清除任何不必要的文件和数据,使SD卡变得更加干净。
还原备份的数据
如果在备份时保存了重要数据,现在可以将其还原到合并后的SD卡中。确保数据的完整性和正确性。
注意事项
在合并分区过程中,需要注意以下几点:1.确保备份重要数据,以防操作失误导致数据丢失。2.确保SD卡与Win7系统兼容。3.使用合适的分区工具进行操作。
优化存储空间
合并分区后,可以进一步优化SD卡的存储空间。删除不再需要的文件和数据,并确保文件的组织结构有序。
提高存储效率
通过合并分区,我们有效地提高了SD卡的存储效率。现在,我们可以更好地利用可用空间,并避免因分区不合理而导致的空间浪费。
通过本文的教程,我们学习了如何在Win7系统下合并SD卡的分区。通过合并分区,我们可以有效地整理存储空间,提高利用率,使SD卡更加高效地工作。记得根据要求备份数据,并选择合适的分区工具进行操作。同时,还要注意优化存储空间,提高存储效率,以获得最佳的使用体验。