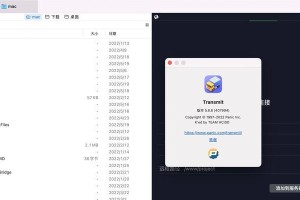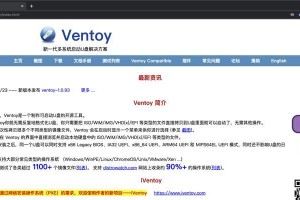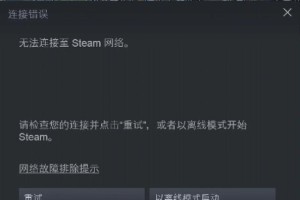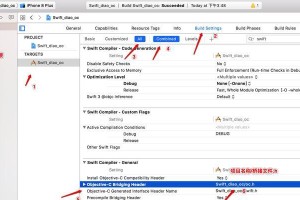你新入手了一个移动硬盘,是不是超级兴奋想要马上试试它的速度和容量呢?别急,别急,让我来带你一步步开启这段新奇的旅程吧!
第一步:准备就绪,格式化你的新硬盘
首先,你得给你的新硬盘来个“洗心革面”,也就是我们常说的格式化。这就像给硬盘做个SPA,让它焕然一新。你可以选择Windows自带的格式化工具,也可以下载一些专业的格式化软件,比如DiskGenius,它可是个不错的选择哦!
小贴士:记得在格式化之前备份好硬盘中的重要数据,以防万一。
第二步:安装启动系统,变身启动U盘
想要让你的移动硬盘变身启动U盘,那可就有点技术含量了。这里我推荐一个神器——杏雨梨云U盘系统2011。它操作简单,只需几分钟,你的移动硬盘就能成为一个带启动系统的移动硬盘。
1. 下载制作程序:首先,去网上搜索下载杏雨梨云U盘系统2011,这个程序非常适合制作U盘和移动硬盘启动盘。
2. 准备移动硬盘:将你的移动硬盘插入电脑,把第一个分区的资料转移到另一个分区。
3. 运行制作程序:打开杏雨梨云U盘系统2011,按照提示操作即可。
第三步:设置BIOS,让电脑认识你的移动硬盘
虽然你的移动硬盘已经变身成了启动U盘,但电脑可能还不知道它的存在。这时候,你需要进入BIOS设置,让电脑认识并优先从移动硬盘启动。
1. 启动电脑:打开电脑,当屏幕上显示“Press Del to Enter BIOS Setup”时,按下键盘上的Del键。
2. 进入BIOS设置:在BIOS设置界面中,找到“Advanced BIOS Features”选项,按Enter键进入。
3. 设置启动顺序:选择“First Boot Device”选项,然后按键盘上的Page Up或Page Down键,将其设置为“USB-HDD”。
4. 保存设置:退回到主菜单,按下F10键保存设置,然后按Y键确认。
第四步:重启电脑,享受启动速度
完成以上步骤后,重启电脑,你的电脑就会从移动硬盘启动了。是不是感觉瞬间变快了?
第五步:数据恢复,以防万一
虽然我们希望一切顺利,但有时候意外还是难免的。如果你的移动硬盘上的数据不小心丢失了,别慌,这时候就需要用到数据恢复软件了。
1. 选择数据恢复软件:市面上有很多数据恢复软件,比如云骑士数据恢复软件,它支持免费扫描和预览,可以帮助你找回丢失的数据。
2. 扫描硬盘:运行数据恢复软件,选择你的移动硬盘进行扫描。
3. 预览和恢复:扫描完成后,你可以预览丢失的数据,然后选择需要恢复的文件进行恢复。
:新移动硬盘启动全攻略
通过以上步骤,你就可以轻松地让你的新移动硬盘启动了。不过,别忘了备份重要数据,以防万一。同时,也要定期清理硬盘,保持硬盘的整洁和高效。
现在,你准备好开始你的移动硬盘之旅了吗?快去试试吧,相信我,你会爱上它的!