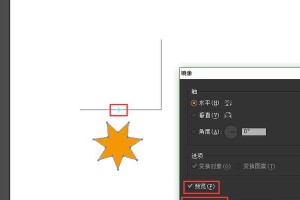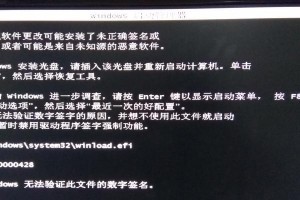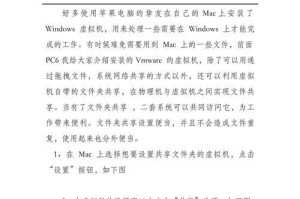亲爱的电脑迷们,你是否曾在关键时刻想要截取电脑屏幕上的精彩瞬间,却苦于不知道怎么操作?别急,今天就来手把手教你如何在笔记本电脑上轻松截屏,让你的电脑生活更加得心应手!
一、全屏截图,一招搞定
想要截取整个屏幕?那就得靠这个“PrtSc”键啦!它可是隐藏在键盘右上角的一位小英雄。当你看到心仪的屏幕画面时,只需轻轻一按,全屏截图就完成了。接下来,你可以在任何支持粘贴的软件中,比如画图工具、Word文档里,按Ctrl V粘贴进去,然后保存为图片文件,是不是很简单呢?
二、局部截图,精准捕捉
有时候,我们只需要截取屏幕上的某个特定区域。这时候,你可以试试“Alt PrtSc”组合键。按下这个组合键,屏幕上的所有内容都会变暗,此时你只需用鼠标拖动出一个矩形区域,就能精准捕捉到你想要的画面啦!
三、窗口截图,锁定目标
如果你只想截取当前打开的窗口,比如浏览器或软件界面,那么“Alt PrtSc”组合键也能帮你轻松实现。按下这个组合键,屏幕上除了当前窗口外的其他内容都会变暗,你只需选中目标窗口,截图就完成了。
四、自定义截图,随心所欲
Windows 10及以上版本还内置了一个强大的截图工具——“截图与草图”。按下“Win Shift S”组合键,屏幕顶部就会弹出工具栏,你可以选择矩形截图、任意形状截图、窗口截图和全屏截图四种模式。选好模式后,用鼠标拖动出你想要的区域,截图就自动保存在剪贴板里了。
五、延迟截图,捕捉动态画面
有时候,我们想要捕捉的屏幕画面是动态变化的,比如下拉菜单、滚动窗口等。这时候,你可以使用截图工具的延迟截图功能。在截图工具中,点击新建按钮右侧的倒三角图标,选择“延迟截图”,设置好延迟时间(1-5秒),然后点击屏幕上的目标区域,截图就会在延迟时间后自动完成。
六、标注截图,信息传递更高效
截图完成后,你还可以使用截图工具中的画笔、荧光笔等功能,对截图进行标注,让你的信息传递更加高效。比如,在教程截图上标注步骤,在聊天截图上标注重点内容,都能让你的截图更加生动有趣。
七、第三方截屏软件,功能更丰富
如果你觉得Windows自带的截图工具功能不够丰富,还可以尝试一些第三方截屏软件,比如Snagit、Greenshot、Lightshot等。这些软件通常提供了更丰富的截屏选项,如滚动截屏、定时截屏、标注、编辑等,让你的截屏体验更加完美。
八、Dell笔记本电脑截屏技巧
如果你使用的是Dell笔记本电脑,那么截屏操作更是简单。首先,你可以使用“PrtSc”键进行全屏截图,或者使用Windows自带的截图工具进行自定义截图。此外,Dell笔记本电脑还支持使用快捷键“Windows PrtSc”进行截图,截图后会自动保存到图片文件夹下的截图子文件夹中。
九、
掌握了这些截屏技巧,你就可以在笔记本电脑上轻松捕捉屏幕上的精彩瞬间了。无论是工作汇报、学习笔记,还是与朋友分享有趣的内容,都能让你游刃有余。快来试试吧,让你的电脑生活更加精彩!