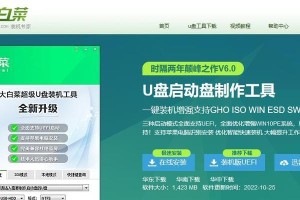在现代计算机中,安装操作系统是使用U盘安装已经成为常见的选择。本文将详细介绍如何使用U盘制作启动盘,并使用它来安装WinXP系统。通过本文的步骤,即使你是计算机新手,也能轻松完成WinXP系统的安装。
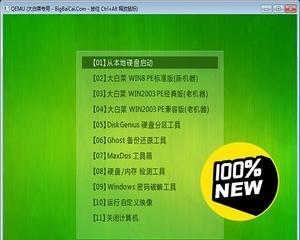
1.准备工作
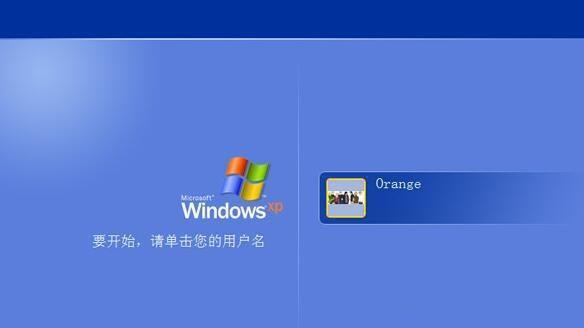
在开始制作启动盘之前,你需要准备一个空白的U盘、WinXP系统安装光盘或镜像文件以及一台正常工作的电脑。
2.下载和安装制作工具
下载并安装一个适用于WinXP系统的U盘制作工具,常用的工具有Rufus、UltraISO等。安装完成后,打开该软件。
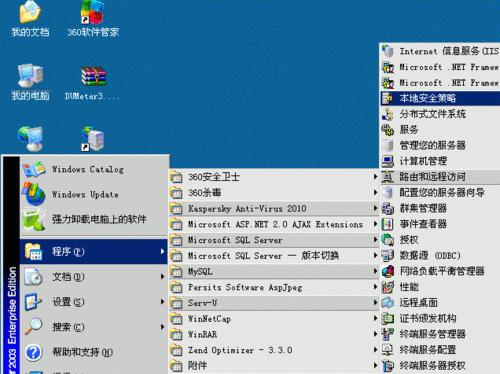
3.插入U盘并选择启动盘
将准备好的U盘插入电脑USB接口,并在U盘制作工具中选择该U盘作为启动盘。
4.导入WinXP系统镜像文件
在U盘制作工具中,选择导入WinXP系统的镜像文件或光盘。确保文件路径正确,并点击“开始”按钮。
5.开始制作启动盘
在确认无误后,点击“开始”按钮开始制作启动盘。这个过程可能需要几分钟时间,请耐心等待。
6.完成制作
当制作过程完成后,会有一个提示框显示“制作完成”。此时,你已经成功制作了一个U盘启动盘。
7.调整电脑启动设置
在安装系统之前,需要调整电脑的启动设置,将U盘设置为首选启动设备。进入BIOS界面,选择“Boot”选项,并将U盘设为第一启动项。
8.重启电脑并进入安装界面
保存设置后,重启电脑。此时,电脑会从U盘启动,并进入WinXP系统安装界面。按照提示进行下一步操作。
9.选择系统分区
在安装界面中,选择一个合适的分区来安装WinXP系统。你可以选择已有的分区进行安装,也可以创建新的分区。
10.开始安装WinXP系统
确认分区选择后,点击“下一步”按钮开始安装WinXP系统。此时,系统会自动将文件复制到你选择的分区中。
11.安装过程中的设置
在安装过程中,系统会要求你输入一些基本设置,如计算机名称、用户账号等。按照提示完成设置。
12.安装完成
当所有文件安装完成后,电脑会自动重启。此时,你已经成功安装了WinXP系统。
13.进行系统更新
安装完成后,进入WinXP系统,首先需要进行系统更新,以获得最新的安全性和功能补丁。
14.安装驱动程序和软件
随后,安装相应的驱动程序和软件,以确保系统的正常运行和功能完整。
15.享受WinXP系统
至此,你已经完成了使用U盘制作启动盘安装WinXP系统的全部步骤。现在,你可以尽情享受WinXP系统带来的便利和稳定性。
通过本文的详细步骤,你可以轻松地使用U盘制作启动盘,并顺利安装WinXP系统。无论你是否是计算机新手,只要按照步骤进行操作,就能成功完成。希望本文对你有所帮助,祝你安装成功!