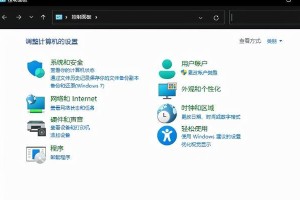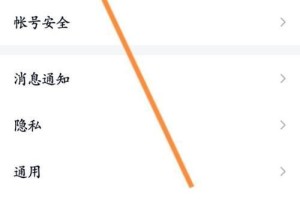在使用手机编辑Word文档时,我们常常会遇到页面中出现了空白页的问题,这不仅影响文档的美观,还会浪费打印纸张。本文将分享一些简单实用的方法,教您如何使用手机删除Word中的空白页,解决这一困扰。
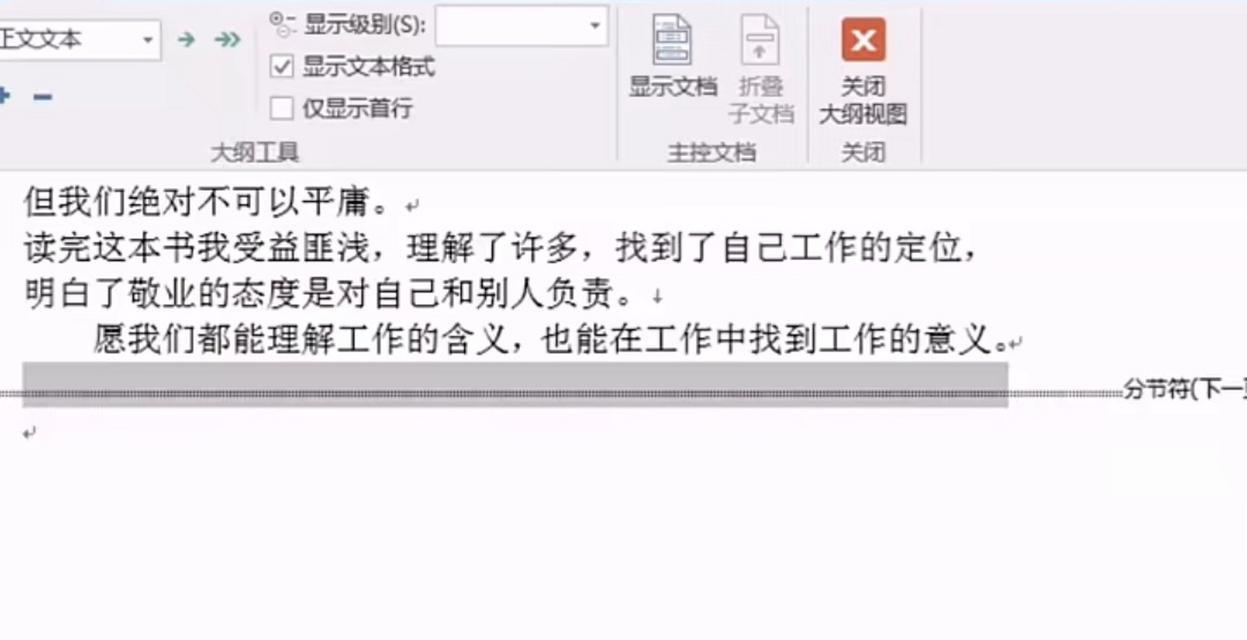
了解空白页的来源及问题
我们需要明确什么是空白页,通常指的是文档中多余的无内容页,它们可能是由于插入了不必要的换行符、分页符等引起的。而这些空白页不仅占用了文档的空间,还会给阅读和编辑带来不便。
查看并调整页边距
检查并调整文档的页边距是解决空白页问题的第一步。在手机上打开Word文档后,点击顶部工具栏上的“布局”选项,找到“页边距”功能。通过适当调整上下左右的页边距值,可以尝试消除空白页。
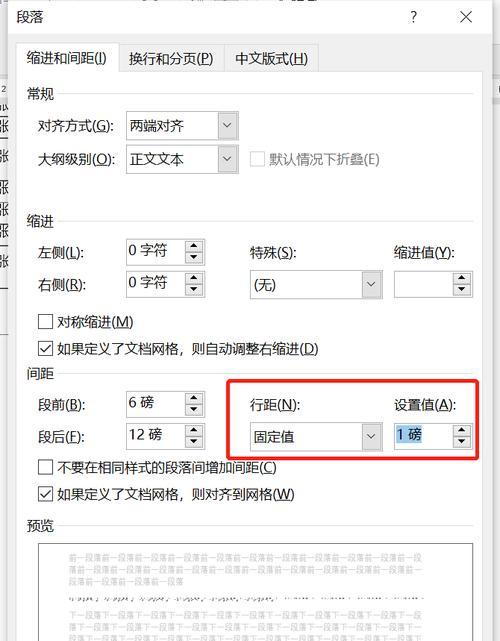
删除不必要的分页符
有时候,文档中的空白页是由于过多的分页符造成的。在手机上编辑Word文档时,可以通过长按分页符并选择删除来去除多余的分页符,从而消除空白页。
调整字体和格式
某些情况下,过大的字体或不恰当的格式也可能导致空白页的出现。在手机上编辑Word文档时,可以选中文本并通过顶部工具栏上的“字体”和“”选项来进行调整,以确保文本适应页面,并避免出现多余的空白页。
删除不必要的换行符
多余的换行符也是产生空白页的常见原因之一。通过在手机上选中文档中的空白行,并点击键盘上的“删除”键或使用顶部工具栏中的“删除”功能,可以轻松去除不必要的换行符,解决空白页问题。
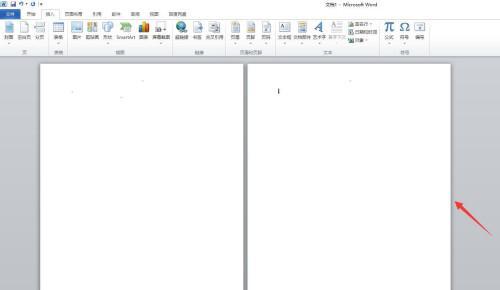
使用标记检查
标记功能是Word中一个非常实用的工具,它可以显示并帮助我们处理文档中隐藏的格式符号。通过在手机上点击顶部工具栏中的“开始”选项,再选择“标记”,我们可以清楚地看到文档中的换行符、分页符等符号,并对其进行调整或删除。
尝试页面分隔符
有时候,即使我们已经删除了所有的分页符和换行符,空白页问题依然存在。这时可以尝试使用页面分隔符来解决。在手机上编辑Word文档时,可以在需要分页的位置点击顶部工具栏上的“布局”选项,选择“分隔符”功能,再选择“下一页”,即可实现页面分隔。
调整行间距和段前段后距离
调整行间距和段前段后距离也是解决空白页问题的有效方法之一。通过在手机上选中文本,并点击顶部工具栏上的“”选项,我们可以设置合适的行间距和段前段后距离,以充分利用页面空间,并减少空白页的出现。
避免无效的回车符
在手机上编辑Word文档时,过多或不必要的回车符也会导致空白页的出现。在编写文本时应尽量避免无效的回车符,只在结束时使用回车符,而不是多次按下回车键。
考虑打印布局和页面尺寸
空白页问题在打印文档时尤为突出,因此我们需要注意文档的打印布局和页面尺寸设置。在手机上编辑Word文档时,可以点击顶部工具栏上的“布局”选项,并根据需要选择合适的打印布局和页面尺寸,以避免出现额外的空白页。
备份文档并进行重置
如果上述方法无法解决空白页问题,我们可以尝试备份文档并进行重置操作。在手机上编辑Word文档时,可以将文档保存到云端或其他存储设备中,然后重新打开文档,这有助于消除任何潜在的格式问题和空白页。
使用专业的移动办公应用
除了手机自带的Word编辑功能外,我们还可以考虑使用一些专业的移动办公应用,如微软Office套件或WPSOffice等。这些应用提供了更多高级的编辑和格式化选项,能够更好地解决空白页问题。
避免复制粘贴时的格式冲突
在编辑Word文档时,经常会进行复制粘贴操作,但这也容易引起格式冲突和空白页问题。为避免这种情况的发生,我们可以尝试使用纯文本粘贴选项,或在粘贴前对目标文档进行格式清理。
调整打印设置和打印预览
当我们需要打印Word文档时,应该在打印前检查打印设置和打印预览,以确保页面布局和内容都符合要求。通过调整打印设置和查看打印预览,可以避免因页面设置不当而产生空白页。
通过采用以上提到的方法,我们可以轻松删除Word中的空白页,提高文档的质量和美观度。无论是在手机上还是其他设备上编辑Word文档,我们都可以根据具体情况选择适合的方法,并随时调整和优化。希望本文对您解决空白页问题有所帮助!