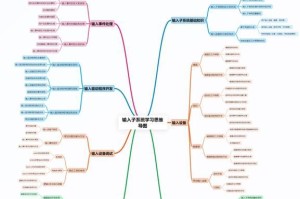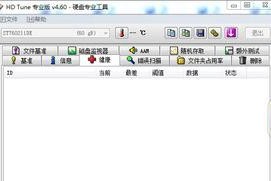随着移动设备的普及,iOS系统成为了许多用户首选的操作系统。然而,有时候我们可能会遇到系统崩溃或者升级失败等问题,需要重新安装iOS系统。本文将介绍如何使用U盘镜像iOS安装系统的方法,无需专业技术,只需按照以下步骤进行操作。
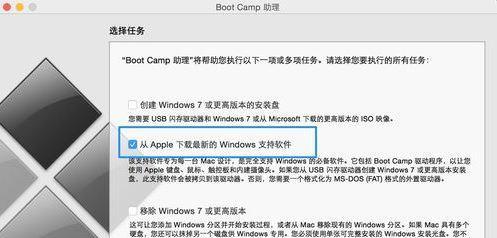
一、准备工作
1.确保你拥有一台Mac电脑,并具备管理员权限。
2.确保你拥有一个空白的U盘,并且容量足够大以容纳整个iOS系统。
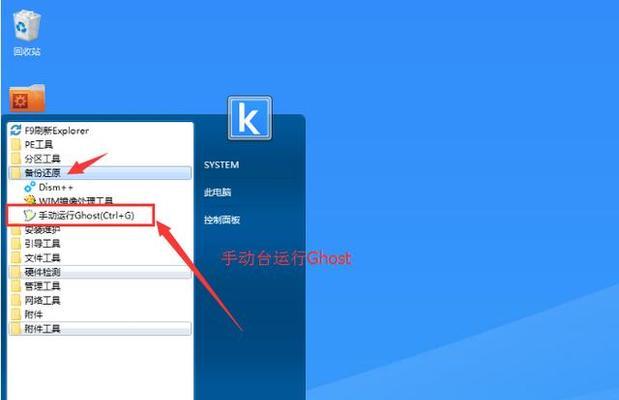
二、下载iOS系统镜像文件
1.在Mac电脑上打开Safari浏览器。
2.在搜索引擎中搜索“iOS系统镜像下载”关键字,进入苹果官方下载页面。
3.根据你的设备型号和需要的版本选择并下载对应的iOS系统镜像文件。
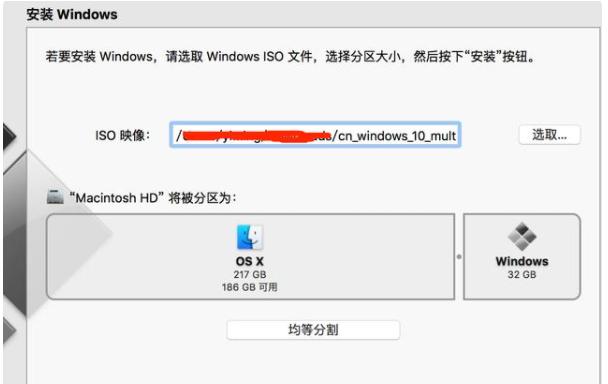
三、格式化U盘
1.将U盘插入Mac电脑的USB接口。
2.打开“磁盘工具”应用程序。
3.在左侧导航栏中选择你的U盘。
4.点击顶部工具栏中的“抹掉”按钮。
5.在弹出的对话框中选择“MacOS扩展(日志式)”作为格式,并给U盘起一个适合的名字。
6.点击“抹掉”按钮,确认格式化U盘。
四、使用终端创建U盘镜像
1.打开“终端”应用程序。
2.输入命令“sudo/Applications/Install\macOS\Big\Sur.app/Contents/Resources/createinstallmedia--volume/Volumes/你的U盘名--nointeraction”。
3.按下回车键执行命令。
4.终端会提示输入密码,输入Mac电脑的管理员密码并按下回车键。
五、等待镜像创建完成
1.终端会显示镜像创建的进度,请耐心等待。
2.镜像创建完成后,终端会显示“完成”的提示信息。
六、将U盘插入需要安装系统的设备
1.将U盘插入需要安装iOS系统的设备的USB接口。
七、重启设备进入恢复模式
1.关机后按住设备上的电源键和音量上键同时不放,直到看到恢复模式界面。
八、选择安装方式
1.在恢复模式界面上,使用音量键选择“安装系统”选项,并按下电源键确认。
九、选择启动磁盘
1.在安装界面上,选择左上角苹果图标后的“磁盘工具”。
十、选择目标磁盘
1.在磁盘工具界面上,选择需要安装iOS系统的设备的硬盘。
十一、格式化目标磁盘
1.点击顶部工具栏中的“抹掉”按钮。
2.在弹出的对话框中选择“MacOS扩展(日志式)”作为格式,并给目标磁盘起一个适合的名字。
3.点击“抹掉”按钮,确认格式化目标磁盘。
十二、安装iOS系统
1.关闭磁盘工具界面,回到安装界面上。
2.选择左上角苹果图标后的“继续”按钮,开始安装iOS系统。
3.安装过程需要一些时间,请耐心等待。
十三、完成安装
1.安装完成后,设备会自动重启。
2.按照屏幕上的提示,进行设备的初始化设置。
十四、恢复数据
1.如果你有备份的数据,可以在初始化设置完成后选择从备份恢复数据。
十五、安装完成
通过以上步骤,你已经成功使用U盘镜像iOS系统并完成安装。希望本文能够帮助到你,祝你使用愉快!
通过本文的详细介绍,我们可以了解到使用U盘镜像iOS安装系统的方法是十分简单的,只需准备好Mac电脑、U盘和iOS系统镜像文件,按照步骤进行操作即可。无需专业技术,任何人都可以轻松完成系统的安装。希望这篇文章对需要重新安装iOS系统的用户有所帮助。