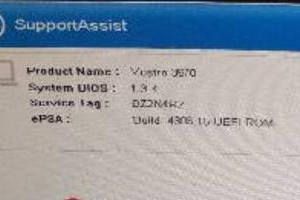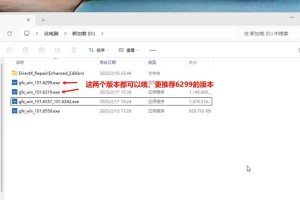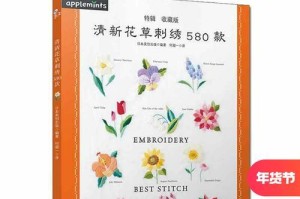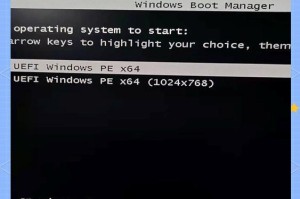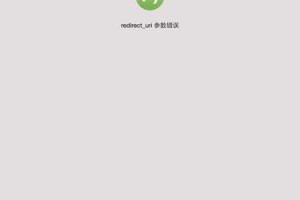随着科技的不断进步,笔记本电脑的使用时间也会越来越长。在长时间使用后,我们可能会遇到系统变慢、软件无法正常运行等问题。此时,重新安装操作系统就成为了解决问题的有效方法之一。本文将向您介绍如何使用大白菜U盘轻松装系统,让Win7笔记本重回巅峰。

1.准备一枚大白菜U盘
您需要准备一枚可靠的大白菜U盘。确保U盘的容量足够存放Win7系统文件,同时要保证U盘的质量可靠,以免在安装过程中出现问题。

2.下载并准备Win7系统镜像文件
在正式开始安装前,您需要下载并准备好Win7系统镜像文件。请确保选择与您笔记本电脑匹配的版本,并确保文件的完整性和正确性。
3.格式化大白菜U盘

在将Win7系统镜像文件写入大白菜U盘之前,您需要先格式化U盘。这样可以确保U盘的空间完全被释放,并且避免之前的数据对安装过程造成干扰。
4.使用大白菜U盘制作启动盘
借助大白菜U盘制作工具,您可以将U盘制作成可启动的安装盘。这样一来,在安装操作系统时就可以直接从U盘引导,而无需使用光盘或其他设备。
5.设置BIOS,从U盘启动
在正式进行系统安装之前,您需要设置笔记本电脑的BIOS,使其能够从U盘启动。具体的操作方法可能因品牌和型号而有所不同,请根据您的笔记本电脑手册进行设置。
6.进入安装界面,选择安装方式
当您成功设置好BIOS后,重新启动电脑,进入安装界面。根据提示,选择"新安装"或者"升级"等安装方式,根据个人需求进行选择。
7.分区和格式化
在安装界面中,您需要为系统分配磁盘空间,并对磁盘进行格式化。可以选择使用整个磁盘进行安装,也可以根据个人需求划分多个分区。
8.复制系统文件
在分区和格式化完成后,系统将开始复制安装文件到电脑硬盘。这一过程需要一定时间,请耐心等待。
9.完成安装设置
在文件复制完成后,系统将要求您进行一些基本的设置,如选择时区、键盘布局等。根据个人喜好进行设置即可。
10.自动重启,系统初始化
安装设置完成后,系统将自动重启。在此过程中,系统将进行初始化操作,并自动完成安装工作。
11.安装驱动程序
在Win7系统安装完成后,为了确保电脑的正常运行,您需要安装相应的驱动程序。可以通过设备管理器或官方网站下载并安装适用于您的笔记本电脑的驱动程序。
12.更新系统补丁
在驱动程序安装完成后,您还需要更新系统补丁以保证系统的安全性和稳定性。通过WindowsUpdate功能,可以自动下载并安装最新的系统补丁。
13.安装常用软件
为了提高使用体验,您可以根据自己的需求安装一些常用软件,如办公套件、浏览器等。请确保从官方网站下载并安装可信赖的软件。
14.数据迁移和备份
在系统安装完成后,您可能需要将之前的数据迁移到新系统中。您可以通过备份和恢复工具,将重要的文件和数据备份到其他设备,并在系统安装完成后进行恢复。
15.享受全新的Win7系统
经过以上步骤,您的笔记本电脑将焕然一新,回到如初的状态。现在,您可以尽情地享受全新的Win7系统带来的稳定性和高效性。
通过使用大白菜U盘装系统,我们可以轻松地将Win7笔记本电脑恢复到出厂状态。无论是解决系统问题还是提升使用体验,这个方法都是十分有效的。只需按照本文提供的步骤进行操作,您就能成功地将Win7系统安装到笔记本电脑上,并重新享受流畅的使用体验。