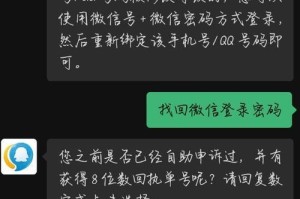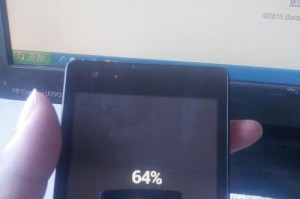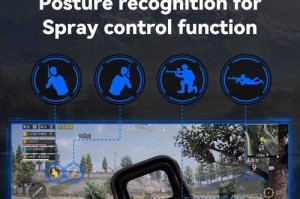近年来,随着电脑操作系统更新迭代速度的不断加快,许多用户希望能够通过U盘进行系统安装,以便更快地恢复或升级自己的电脑系统。联想作为知名电脑品牌,也提供了相应的解决方案。本文将为您详细介绍如何使用联想U盘安装系统的方法和步骤。
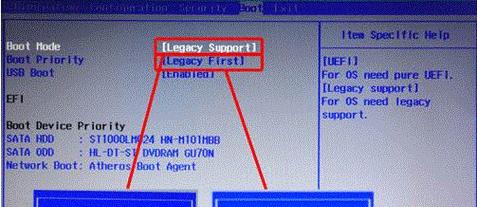
准备工作
在开始之前,请确保您已经准备好了一台联想电脑和一个可用的U盘,并且您已经备份了重要的数据。同时,您还需要下载最新的操作系统镜像文件,例如Windows10或者其他版本。
格式化U盘
将U盘插入电脑后,打开“我的电脑”,找到U盘对应的盘符,右键点击并选择“格式化”。在弹出的对话框中选择“FAT32”格式,并将文件系统命名为“启动盘”。
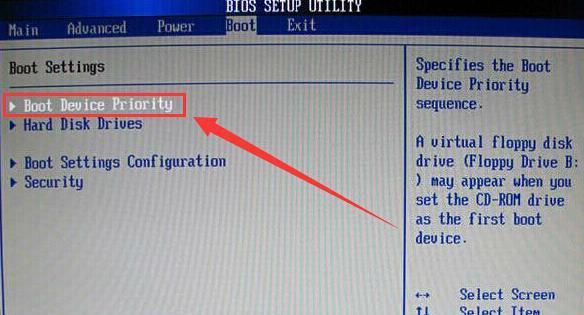
制作启动盘
在格式化完成后,找到您下载的操作系统镜像文件,右键点击并选择“以管理员身份运行”。在弹出的窗口中,选择“从设备创建媒体”,然后选择您刚刚格式化的U盘作为安装媒体。
设置BIOS
重启电脑后,按下开机时显示的键(通常是F2、F10、Del等),进入BIOS设置界面。在“启动”选项中,将U盘设为第一启动项,并保存设置后退出BIOS。
重启电脑
重新启动电脑后,系统将自动从U盘中启动。您可以按照屏幕上的提示进行操作,选择相应的安装选项和语言。
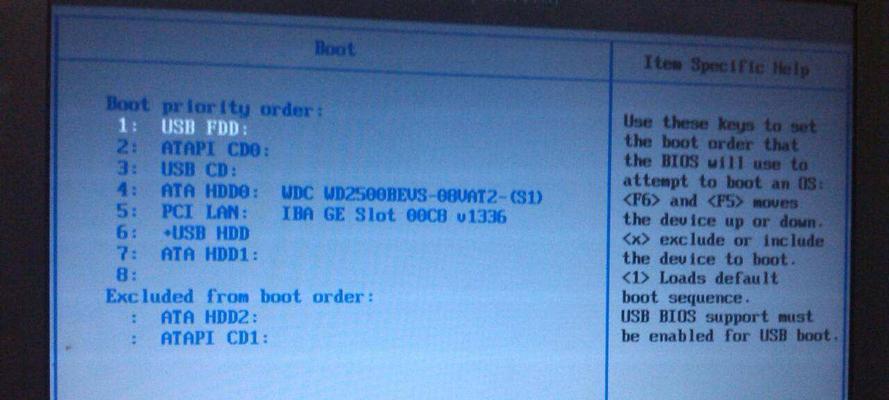
系统安装
进入安装界面后,根据提示选择安装方式(新安装或升级),并同意相关条款。然后选择安装的磁盘和分区,等待系统自动完成安装过程。
驱动安装
在系统安装完成后,可能需要安装一些硬件驱动程序。联想电脑通常提供了一键驱动安装工具,您可以使用该工具来快速安装所需的驱动程序。
系统设置
安装驱动程序后,系统将要求您设置一些基本信息,例如用户名、密码等。请按照要求进行设置,并确保您记住这些信息以便日后使用。
更新系统
完成系统安装和基本设置后,建议立即进行系统更新。通过联网,打开系统设置界面,找到“更新与安全”选项,并选择“检查更新”。根据提示进行系统更新并等待更新过程完成。
安装常用软件
系统更新完成后,您可以根据个人需求安装常用的软件程序,例如浏览器、办公软件、杀毒软件等。下载并安装这些软件可以提升您的电脑使用体验。
恢复个人数据
如果您在安装系统之前备份了个人数据,现在可以将备份的文件复制回电脑中。确保您的个人文件和重要数据已经安全恢复到原来的位置。
测试系统运行
在系统安装和设置完成后,建议进行一些测试以确保系统正常运行。可以尝试打开各种应用程序、访问网页、播放视频等,检查系统是否流畅并且没有出现异常。
常见问题解决
在安装过程中,可能会遇到一些常见问题,例如U盘无法引导、驱动无法识别等。您可以通过联想官方网站或者其他技术论坛上的帖子,寻找解决方案以解决这些问题。
系统维护与升级
安装完系统后,定期进行系统维护和升级是保持电脑性能和安全的重要步骤。建议您定期更新系统补丁、清理磁盘垃圾文件、优化系统启动项等,以确保电脑始终处于最佳状态。
通过本文的介绍和操作步骤,您应该已经学会了如何使用联想U盘安装系统。这种方法简单而快速,可以帮助您在电脑出现问题或者需要升级系统时进行快速恢复或更新。记住,安装系统前请备份重要数据,并确保根据需要定期维护和更新系统,以保持电脑的稳定和安全。
本文详细介绍了联想电脑如何使用U盘安装系统的方法和步骤。通过格式化U盘、制作启动盘、设置BIOS、重启电脑、安装系统、驱动安装、系统设置、更新系统、安装常用软件、恢复个人数据、测试系统运行、常见问题解决、系统维护与升级等步骤,您可以轻松地完成联想电脑的系统安装,并享受到更好的电脑使用体验。请牢记备份数据和定期维护系统的重要性,以保障数据安全和电脑性能。