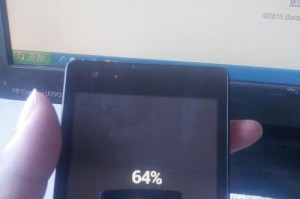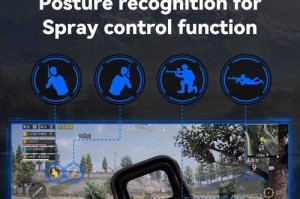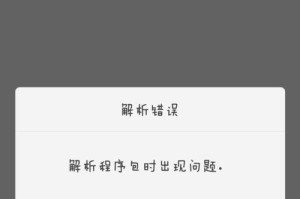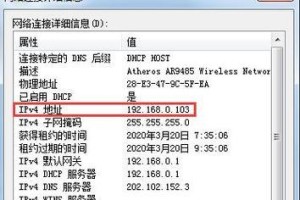在过去,Mac用户要在自己的设备上运行Windows系统,必须借助虚拟机软件,但这种方式通常会导致性能下降和资源浪费。然而,如今我们有了更好的选择——使用U盘在Mac上直接安装Windows双系统。本文将为您提供一套完整的教程,帮助您轻松完成这一过程。
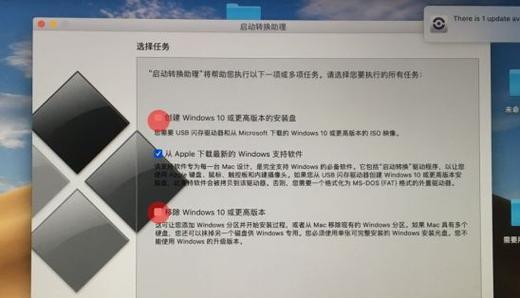
1.准备所需材料和工具
在开始之前,您需要准备一台Mac电脑、一个8GB或以上容量的U盘、一台运行Windows系统的PC、以及一些基本的软件工具。
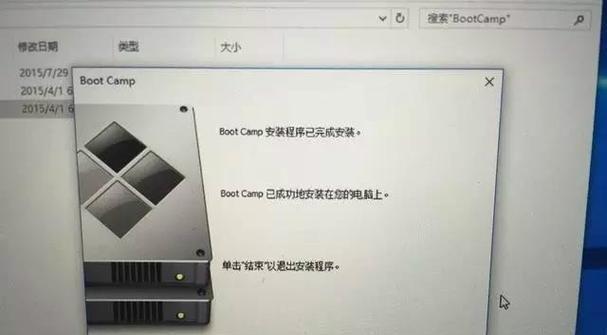
2.下载并安装BootCamp助理
BootCamp助理是一款由Apple官方提供的软件工具,用于在Mac上安装Windows系统。您可以在Apple官方网站上免费下载并安装。
3.创建BootCamp分区
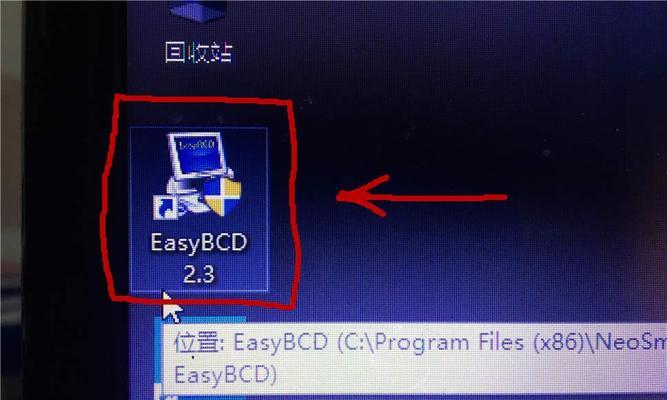
打开BootCamp助理后,您将看到一个简单易懂的界面,按照指引创建一个适合您需求的Windows分区。
4.下载WindowsISO文件
在继续之前,您需要从Microsoft官方网站下载Windows系统的ISO文件。确保选择与您的电脑型号和位数相对应的版本。
5.创建启动U盘
将U盘插入Mac电脑,打开DiskUtility(磁盘工具)程序,选择U盘并点击“抹掉”选项,然后将格式设置为“MS-DOS(FAT)”。
6.使用BootCamp助理安装Windows
在创建好启动U盘后,回到BootCamp助理界面,选择“安装Windows”选项,然后按照指示操作。
7.安装Windows系统
重新启动Mac电脑,并按住Option键选择从U盘启动。进入Windows安装界面后,按照提示进行安装。
8.安装BootCamp驱动程序
安装完成Windows系统后,您需要安装BootCamp驱动程序以保证硬件设备的正常运行。将之前准备的U盘插入PC,并按照提示操作。
9.设置启动顺序
完成BootCamp驱动程序的安装后,重新启动电脑,在Windows系统下打开BootCamp控制面板,选择“设置启动磁盘”,将MacOSX设置为首选启动项。
10.完善Windows系统配置
现在,您已经成功在Mac上安装了Windows双系统。接下来,您可以根据个人需要进行进一步的系统设置和优化。
11.更新和维护Windows系统
记住,与Mac系统相同,定期更新和维护Windows系统也是非常重要的。确保您的Windows系统始终保持最新状态,并及时处理安全漏洞和软件更新。
12.切换和操作两个系统
在您完成双系统安装后,可以通过重启电脑并按住Option键来选择启动的系统。您可以根据需要在MacOSX和Windows之间随意切换,并享受两个操作系统带来的不同功能和体验。
13.注意事项和问题解决
在使用U盘在Mac上安装Windows双系统的过程中,可能会遇到一些问题和挑战。本节将提供一些常见问题的解决方法和注意事项,帮助您更好地完成安装过程。
14.其他关键提示和技巧
除了上述教程,还有一些其他关键提示和技巧可以帮助您更好地管理和操作Mac与Windows双系统。本节将介绍一些这样的技巧和工具。
15.
通过本文提供的完整教程,您现在应该已经成功地在Mac上使用U盘安装了Windows双系统。这不仅为您带来了更多操作系统的选择,还将提升您的工作效率和学习体验。祝您使用愉快!