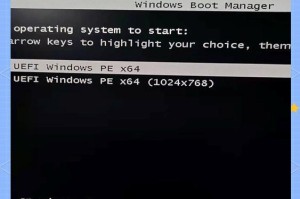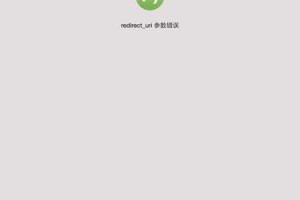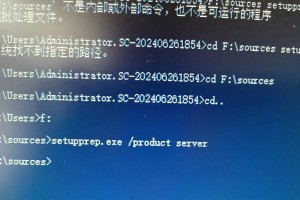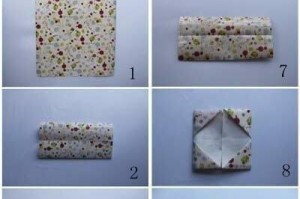随着时间的推移,许多用户仍然喜欢在自己的微星笔记本上使用Windows7操作系统。然而,由于一些原因,如硬件要求和软件兼容性,重新安装Windows7可能会成为必需的。本文将为您提供一份详细的微星笔记本Win7系统安装教程,帮助您重新安装该操作系统。

1.准备工作
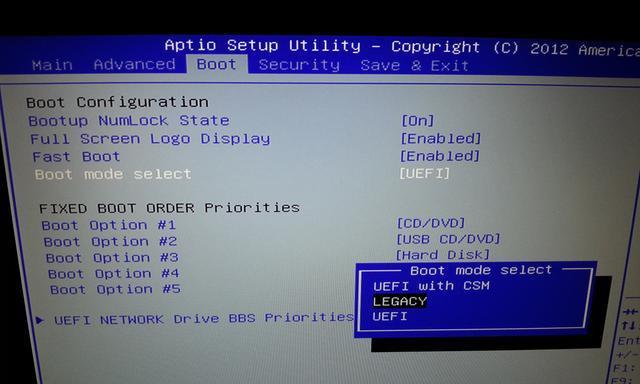
在开始安装前,需要准备好一些必要的东西,如操作系统安装盘、驱动程序和重要文件的备份等。
2.确认系统要求
在安装Windows7之前,您需要确认您的微星笔记本是否满足最低系统要求,以确保顺利进行安装。
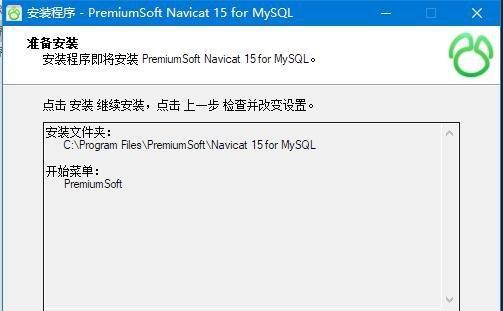
3.设置启动顺序
为了从安装盘启动并进入安装界面,您需要先将启动顺序设置为光驱优先。
4.进入安装界面
通过设置启动顺序后,重新启动您的微星笔记本,进入Windows7的安装界面。
5.选择语言和区域设置
在安装界面上,您将被要求选择所需的语言和区域设置,确保选择正确的选项。
6.安装Windows7
根据提示,依次点击“安装”按钮并同意许可协议,然后选择“自定义安装”以进行全新安装。
7.分区和格式化硬盘
在自定义安装中,您需要对硬盘进行分区和格式化操作,以确保安装过程的顺利进行。
8.安装驱动程序
一旦系统安装完成,您需要手动安装微星笔记本所需的驱动程序,以确保系统的正常运行。
9.更新Windows7
在驱动程序安装完成后,您需要连接到网络并更新Windows7操作系统以获取最新的补丁和安全更新。
10.安装常用软件
安装Windows7后,您可能还需要安装一些常用的软件,如浏览器、办公套件和媒体播放器等。
11.恢复个人文件和设置
如果您有备份好的个人文件和设置,您可以将它们恢复到新安装的Windows7系统中。
12.安全性设置
为了保护系统和个人数据的安全,您需要配置适当的安全性设置,如防火墙和杀毒软件等。
13.优化系统性能
为了提高微星笔记本的性能,您可以进行一些优化操作,如禁用不必要的启动项和清理无用的文件等。
14.常见问题和解决方案
在安装过程中,您可能会遇到一些常见的问题,本节将提供一些解决方案以帮助您克服困难。
15.系统安装完成
恭喜您!您已成功地在微星笔记本上重新安装了Windows7操作系统。
通过本文的详细指导,您应该能够顺利地在微星笔记本上安装Windows7操作系统。请确保按照每个步骤进行操作,并遵循安装过程中的提示。如果遇到任何问题,请随时参考本文提供的解决方案或咨询专业人士的帮助。祝您成功安装并享受使用Windows7!