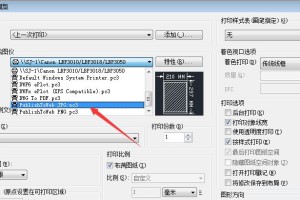在现代技术发展日新月异的时代,随身携带的U盘已经成为了我们日常生活中不可或缺的工具之一。而如何利用U盘制作成一个启动盘,不仅可以方便我们进行系统安装和修复,还可以保护我们的数据安全。本文将详细介绍2019年制作U盘启动盘的教程,帮助大家轻松完成。
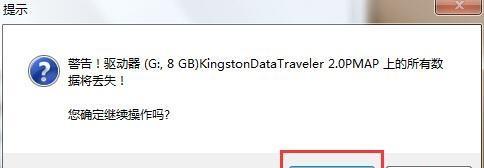
准备所需工具和材料
内容1:我们需要一台电脑,并且确保该电脑已连接到互联网。同时,还需要一只可用的U盘,容量不小于8GB。此外,我们还需要下载一个U盘启动盘制作工具,比如Rufus或者WinToUSB等软件。
下载和安装制作工具
内容2:打开浏览器,搜索并下载你选择的制作工具软件。一般来说,这些软件都提供免费版本供用户下载使用。下载完成后,双击安装文件,按照提示完成软件的安装过程。
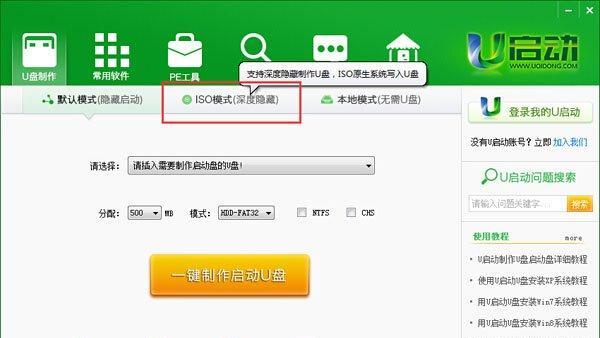
插入U盘并运行制作工具
内容3:将U盘插入电脑的USB接口,等待电脑自动识别并安装相应的驱动程序。接下来,打开刚刚安装好的制作工具软件。
选择启动镜像文件
内容4:在制作工具的界面上,会有一个选项让你选择启动镜像文件。点击该选项,并浏览你下载的启动镜像文件所在的路径。一般来说,这个镜像文件通常是一个以.iso为后缀名的文件。
选择U盘作为目标设备
内容5:在制作工具的界面上,会有一个选项让你选择目标设备。点击该选项,并选择你插入的U盘作为目标设备。请注意,该操作将会格式化U盘,请提前备份好U盘中重要的文件。
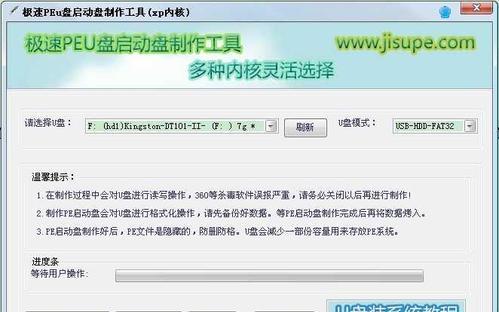
设置分区格式和启动方式
内容6:在制作工具的界面上,会有一个选项让你设置分区格式和启动方式。一般来说,选择MBR(MasterBootRecord)分区格式和BIOS(BasicInput/OutputSystem)启动方式即可兼容大部分电脑。
开始制作U盘启动盘
内容7:在设置好分区格式和启动方式后,点击制作按钮开始制作U盘启动盘。此时,制作工具会自动将启动镜像文件写入U盘,并进行相应的设置。
等待制作过程完成
内容8:制作U盘启动盘的过程需要一些时间,具体时间取决于你的电脑性能和U盘的速度。在制作过程中,请耐心等待,不要中途拔出U盘或关闭制作工具。
验证U盘启动盘
内容9:制作完成后,可以通过重新启动电脑并进入BIOS设置来验证U盘启动盘是否成功制作。在BIOS设置中,将U盘设置为第一启动项,并保存设置。然后重启电脑,如果成功进入U盘启动盘界面,则表示制作成功。
使用U盘启动盘安装系统
内容10:当你成功制作了U盘启动盘后,你可以将其用于安装操作系统。将需要安装的操作系统光盘或者镜像文件拷贝到U盘中,然后插入需要安装系统的电脑,重新启动电脑并选择从U盘启动。按照系统安装程序的提示,完成操作系统的安装过程。
使用U盘启动盘修复系统
内容11:除了安装系统,U盘启动盘还可以用于修复已经安装的系统。当你的系统遇到问题或无法正常启动时,插入U盘启动盘并重新启动电脑,选择从U盘启动。根据系统修复程序的提示,进行相应的修复操作。
U盘启动盘制作注意事项
内容12:在制作U盘启动盘过程中,务必注意以下几点:1)备份重要数据。制作过程中会格式化U盘,请提前备份好U盘中的重要文件。2)选择合适的启动镜像文件。根据你需要安装或修复的操作系统版本,选择相应的启动镜像文件。3)避免中断制作过程。中途拔出U盘或关闭制作工具都可能导致制作失败。
U盘启动盘的其他用途
内容13:除了安装和修复系统外,U盘启动盘还可以用于数据恢复、病毒检测和系统备份等其他用途。根据不同的需求,你可以在U盘中安装相应的工具和软件,进一步扩展其功能。
制作U盘启动盘的发展趋势
内容14:随着技术的不断进步,制作U盘启动盘的方法和工具也在不断发展。未来,我们可能会看到更加简化和智能化的制作工具,以及更快速和安全的制作过程。
结尾
内容15:通过本文的简易教程,我们可以轻松学会如何制作U盘启动盘。无论是进行系统安装还是系统修复,U盘启动盘都可以为我们提供便利和保障。希望大家能够根据本文的指导,顺利完成U盘启动盘的制作,并发挥其在日常工作和学习中的作用。