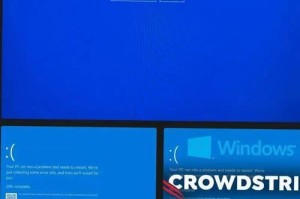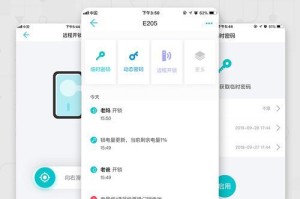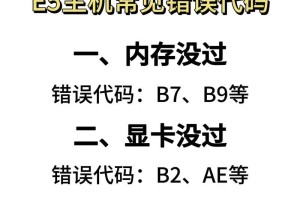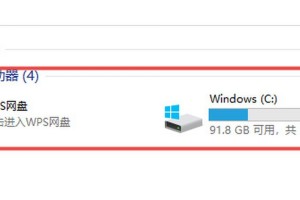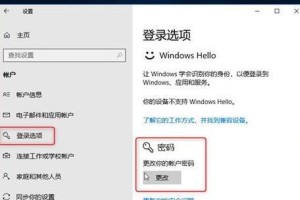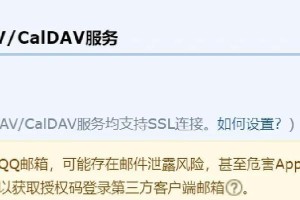随着科技的不断发展,电脑已成为人们日常生活不可或缺的工具之一。而对于一些老旧电脑来说,XP系统依然是较为稳定且适应性强的操作系统之一。然而,安装XP系统常常需要使用光盘,而光盘已逐渐被市场淘汰。本文将介绍如何利用U盘大白菜来装载XP系统,让您轻松实现系统安装。
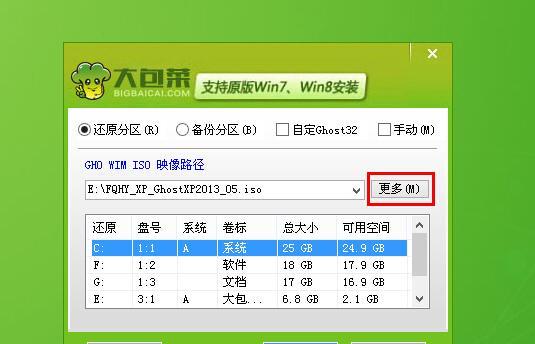
一:准备工作——获取U盘大白菜软件
我们需要在电脑上下载并安装U盘大白菜软件。这是一款免费的制作启动盘的工具,可以帮助我们将XP系统制作成可引导的U盘安装盘。
二:准备工作——获取XP系统镜像文件
在安装XP系统之前,我们还需要下载XP系统的镜像文件。可以从官方网站或其他可信来源下载XP系统的ISO文件,并保存到本地。
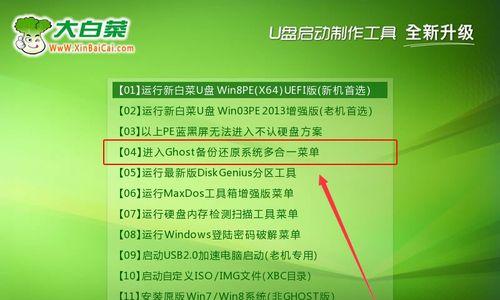
三:制作U盘启动盘——插入U盘
将U盘插入电脑的USB接口,并确保其可用。请注意,插入U盘前备份好重要数据,因为制作启动盘过程中会格式化U盘。
四:制作U盘启动盘——打开U盘大白菜软件
打开之前安装好的U盘大白菜软件,接着选择“启动盘工具”,进入制作启动盘的界面。
五:制作U盘启动盘——选择XP系统镜像文件
在U盘大白菜软件中,点击“选择”按钮,选择之前下载好的XP系统镜像文件,并确认选择无误。
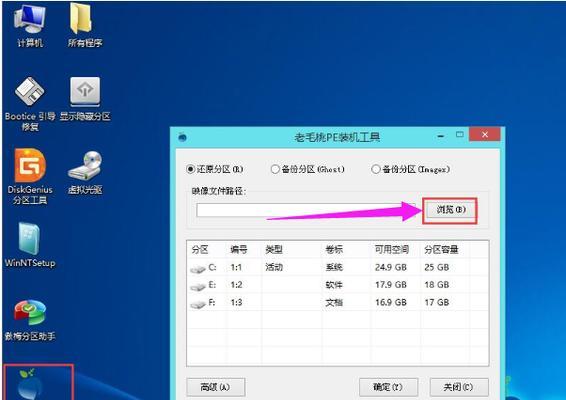
六:制作U盘启动盘——选择U盘
在软件界面中,选择要制作启动盘的U盘设备。确保选择正确的设备,以免造成误操作。
七:制作U盘启动盘——开始制作
点击“开始”按钮,软件开始将XP系统镜像文件写入U盘。此过程可能需要一些时间,请耐心等待。
八:设置电脑启动项——重启电脑
制作完成后,重启电脑并进入BIOS设置界面。一般来说,在电脑开机时按下“Del”或“F2”键即可进入BIOS。
九:设置电脑启动项——调整启动顺序
在BIOS设置界面中,找到“Boot”选项,并调整启动顺序。将U盘设备调整到第一位,确保电脑能够从U盘启动。
十:安装XP系统——开始安装
保存修改后退出BIOS,并重启电脑。此时电脑将从U盘启动,并进入XP系统安装界面。按照提示进行安装即可。
十一:安装XP系统——选择分区和格式化
在安装过程中,可以选择对硬盘进行分区和格式化操作。如果是全新硬盘,可以选择新建分区并进行格式化;如果是替换旧系统,则可以选择对原有分区进行格式化。
十二:安装XP系统——等待安装完成
安装过程可能需要一段时间,请耐心等待系统自动完成安装。期间可以根据提示设置语言、时区等选项。
十三:安装XP系统——设置用户名和密码
在安装过程的最后阶段,需要设置系统的用户名和密码。请注意设置一个易于记住且安全性较高的密码,以保障系统安全。
十四:安装XP系统——驱动程序安装
安装完成后,需要安装相应的硬件驱动程序,以确保电脑正常工作。可以从官方网站下载并安装相应的驱动程序。
十五:
通过U盘大白菜软件,我们可以轻松将XP系统制作成启动盘,从而实现在不使用光盘的情况下安装XP系统。希望本教程能够帮助到有需要的读者,让他们在享受XP系统带来便利的同时,也充分利用旧电脑的潜力。