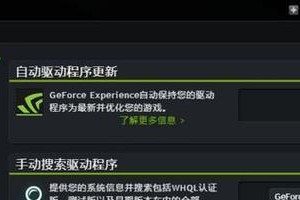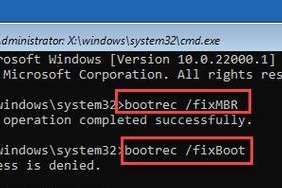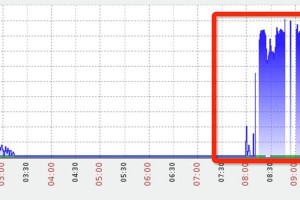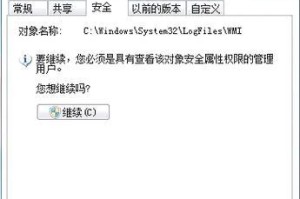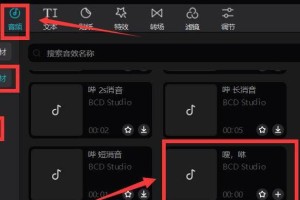随着技术的不断发展,越来越多的人选择使用Windows10操作系统。而对于惠普电脑用户来说,使用惠普u盘装win10系统是一种便捷又高效的方式。本文将为大家详细介绍如何利用惠普u盘快速安装win10系统,让您轻松拥有全新的操作体验。

1.准备工作
在进行系统安装前,您需要准备一台可靠的电脑、一根16GB或以上容量的惠普u盘以及一个已经下载好的win10系统镜像文件。
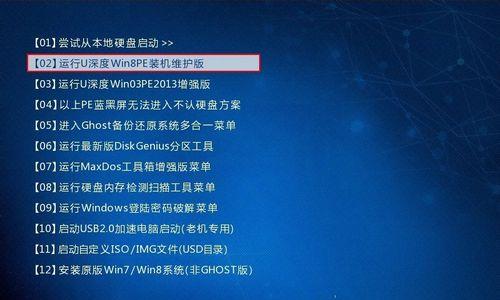
2.格式化u盘
将惠普u盘插入电脑,打开计算机资源管理器,找到对应的u盘,右键点击并选择“格式化”。在弹出的格式化窗口中选择“快速格式化”,点击“开始”按钮进行格式化。
3.创建启动盘
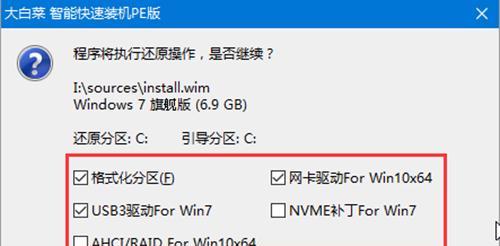
打开启动盘制作工具,选择惠普u盘作为目标磁盘。然后点击“浏览”按钮选择已下载的win10系统镜像文件,并点击“开始制作”按钮。
4.修改bios设置
重启电脑,按下相应的快捷键(通常是F2、F10、Delete键等)进入BIOS设置界面。找到“启动顺序”选项,将惠普u盘置于第一位。
5.进入win10安装界面
保存BIOS设置后,重启电脑。此时会自动进入win10安装界面,按照提示选择相应的语言、时区和键盘布局等设置。
6.开始安装
点击“安装现在”按钮,阅读并同意许可条款后,选择“自定义:仅安装Windows(高级)”选项,接着选择想要安装系统的分区并点击“下一步”。
7.等待安装
系统安装过程将会自动进行,等待一段时间直至安装完成。期间电脑可能会自动重启,无需手动操作。
8.设置个性化选项
安装完成后,根据个人喜好进行系统的个性化设置,包括网络连接、账户设置、隐私选项等。
9.更新系统
进入系统后,可以通过“设置”-“更新和安全”-“Windows更新”来进行系统更新,以确保系统的最新性和安全性。
10.安装驱动程序
在完成系统更新后,您需要安装相应的驱动程序,以确保电脑的硬件正常运行。
11.安装常用软件
根据个人需求,安装一些常用的软件,如浏览器、音视频播放器、办公软件等。
12.备份重要文件
在开始使用新系统前,建议将重要的文件进行备份,以免在使用过程中发生意外数据丢失。
13.个性化优化
根据个人使用习惯,对系统进行一些个性化的优化设置,例如更改壁纸、调整系统显示效果等。
14.常见问题解答
介绍一些可能遇到的常见问题及解决方法,例如驱动不兼容、系统运行缓慢等。
15.后续维护与更新
完成系统安装后,定期进行系统维护和更新,保持系统的稳定和安全性。
通过本文的教程,相信大家已经掌握了使用惠普u盘安装win10系统的方法。希望这个简明易懂的教学指南能够帮助到您,让您在使用惠普电脑时拥有更好的操作体验。