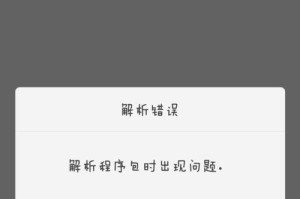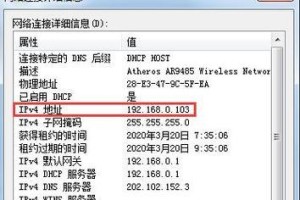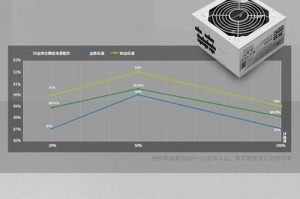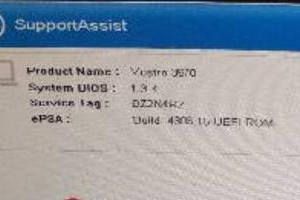随着技术的发展,现在许多电脑用户喜欢自己动手安装新系统。而使用U盘安装新系统是一种简单方便的方法,不需要光驱,也不需要专业知识。本文将为您详细介绍如何使用U盘安装新系统,让您轻松告别繁琐操作。

一、准备工作——选择合适的U盘
1.选择适用于安装系统的U盘
在选择U盘时,要确保其容量足够大,一般建议至少16GB的存储空间;同时要选购高质量的品牌,以确保数据传输的稳定性和可靠性。
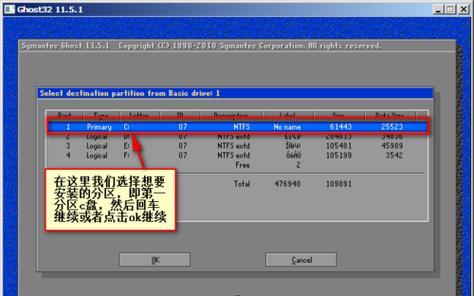
二、准备工作——下载并制作启动U盘
2.下载所需系统镜像文件
在安装新系统之前,您需要从官方网站下载所需系统的镜像文件。一般来说,官方网站提供了较为详细的下载教程和指引。
三、准备工作——制作启动U盘
3.格式化U盘并设置启动分区
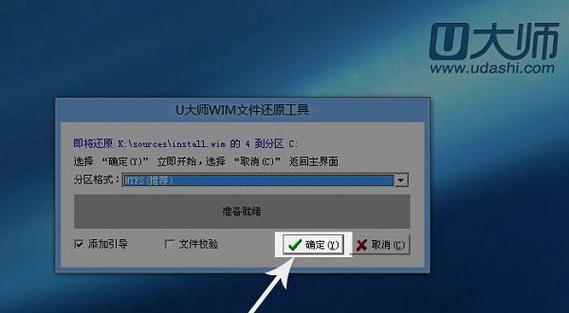
将U盘插入电脑,并在电脑上启动磁盘管理工具,对U盘进行格式化,确保U盘为空白磁盘。设置U盘的启动分区,以便能够正常启动系统安装。
四、准备工作——将系统镜像写入U盘
4.使用专业工具写入系统镜像
通过使用专业的U盘启动制作工具,将之前下载好的系统镜像文件写入U盘。这样,U盘就成为了一个启动盘。
五、启动电脑并选择启动设备
5.重启电脑并选择U盘作为启动设备
在系统镜像写入U盘后,将U盘插入需要安装新系统的电脑中。重启电脑,在启动过程中按下快捷键进入BIOS设置,将U盘设置为第一启动设备。
六、进入系统安装界面
6.按照提示进入系统安装界面
当电脑从U盘启动时,您会看到系统安装界面。根据界面上的指引,选择“安装新系统”或相关选项,进入系统安装程序。
七、系统安装设置——语言和区域设置
7.选择合适的语言和区域设置
在开始安装前,您需要选择合适的语言和区域设置。根据自己的需求和使用习惯,选择对应的选项,然后点击“下一步”继续。
八、系统安装设置——用户协议和许可证
8.阅读并同意用户协议和许可证
在安装过程中,系统会弹出用户协议和许可证。请仔细阅读并同意相关内容,然后点击“同意”或“下一步”。
九、系统安装设置——磁盘分区和格式化
9.分区磁盘并进行格式化
在安装新系统之前,您需要对硬盘进行分区,并进行格式化操作。根据自己的需求和硬盘情况,选择相应的分区方案,并进行格式化操作。
十、系统安装设置——系统安装
10.开始进行系统安装
在完成磁盘分区和格式化后,您可以点击“下一步”开始进行系统的实际安装。系统会自动执行安装程序,并显示安装进度。
十一、等待系统安装完成
11.耐心等待系统安装完成
在系统安装过程中,请耐心等待,不要中途操作或关闭电脑。系统会自动进行必要的文件拷贝、安装和配置。
十二、系统设置——设置个人信息
12.设置个人信息和密码
在系统安装完成后,您需要设置个人信息和登录密码。根据提示,填写相关信息,并设置合适的密码。
十三、系统设置——网络连接和更新
13.连接网络并进行系统更新
完成个人信息设置后,您可以连接网络,并进行系统更新。这样能够获得最新的系统补丁和驱动程序,提高系统的安全性和稳定性。
十四、系统设置——安装驱动程序和常用软件
14.安装必要的驱动程序和常用软件
在完成系统更新后,您需要安装硬件设备所需的驱动程序,并安装一些常用软件,以满足个人需求和工作需要。
十五、安装完成,享受全新系统
15.重启电脑,开始享受全新的系统
在安装驱动程序和常用软件后,您可以重启电脑,并开始享受全新的系统了。现在您已经成功使用U盘安装了新系统,轻松告别繁琐操作。
通过本文的详细教程,相信您已经了解了如何使用U盘安装新系统的步骤和方法。使用U盘安装系统简单方便,不仅可以省去光驱的烦恼,而且不需要过多的专业知识。希望本文对您有所帮助,并能让您轻松完成新系统的安装。祝您使用愉快!