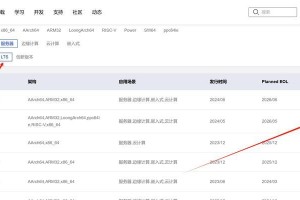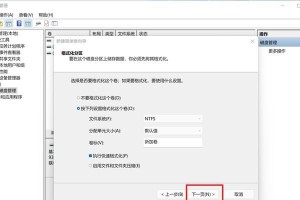在日常使用中,我们的电脑不可避免地会出现各种问题,导致系统无法正常运行。此时,重装系统成为了解决问题的一个有效方法。本文将为大家介绍如何通过U盘来启动电脑并完成Win7系统的重装。
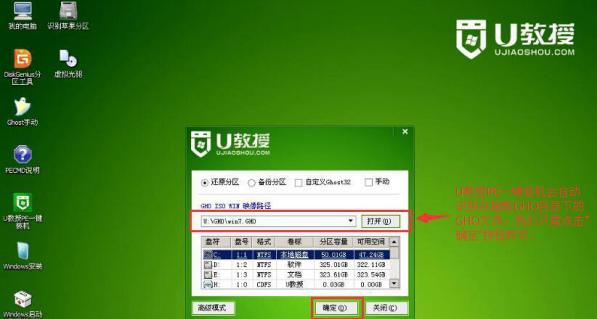
一、准备工作:购买一个适配U盘启动的U盘
在进行系统重装前,我们首先需要准备一个可以适配U盘启动的U盘。这样的U盘可以通过简单的设置就能够实现在电脑启动时通过U盘来进行操作。
二、下载并制作U盘启动工具
1.下载合适的U盘启动工具,如rufus或WinToFlash,并将其安装到电脑上;
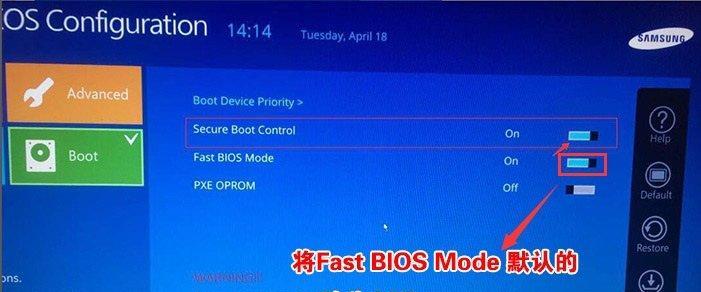
2.打开U盘启动工具,将U盘插入电脑,并选择需要制作的系统镜像文件;
3.根据工具的指导,点击开始制作按钮,等待制作完成。
三、设置BIOS,启动电脑时使用U盘
1.重启电脑,在开机时按下相应的按键进入BIOS设置界面;

2.进入BIOS后,找到启动选项,并将U盘设为第一启动选项;
3.保存设置并退出BIOS。
四、重启电脑,进入U盘启动界面
1.重启电脑后,会自动进入U盘启动界面;
2.在U盘启动界面中选择相应的操作系统安装选项,并按照提示进行操作。
五、选择系统安装分区
1.在安装界面上,选择要安装系统的磁盘分区;
2.可以选择将原有系统进行格式化,或者选择新建分区进行安装。
六、等待系统安装完成
1.在选择分区后,系统会开始自动进行安装;
2.安装过程可能需要一段时间,请耐心等待。
七、设置系统语言和地区
1.安装完成后,系统会要求设置语言和地区;
2.根据个人需要,选择适合的语言和地区设置。
八、输入系统名称和密码
1.在完成语言和地区设置后,系统会要求输入计算机名称和密码;
2.根据个人需求填写相应信息。
九、安装必要的驱动程序
1.系统安装完成后,需要安装相应的硬件驱动程序;
2.可以通过自动安装或手动下载驱动程序进行安装。
十、更新系统和安装常用软件
1.系统安装完成后,及时进行系统更新;
2.根据个人需求,安装常用的软件和工具。
十一、配置系统设置
1.在安装驱动和软件后,可以根据个人喜好对系统进行进一步的配置;
2.如更改桌面背景、设置个性化主题等。
十二、备份重要数据
1.在系统安装完成后,及时备份重要的文件和数据;
2.避免数据丢失造成不必要的麻烦。
十三、清理系统垃圾
1.系统重装完成后,可以使用系统清理工具对系统进行垃圾清理;
2.清理无用的文件和数据,提升系统的运行速度。
十四、安装常用软件
1.在系统重装后,可以根据个人需要重新安装常用软件;
2.如浏览器、办公软件等。
十五、
通过U盘启动重装系统是一种简单而有效的方式,可以在电脑出现问题时快速恢复正常。但在操作过程中,仍需谨慎处理,以免造成数据丢失或其他问题。希望本文对您有所帮助,祝您重装系统成功!