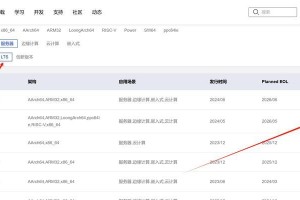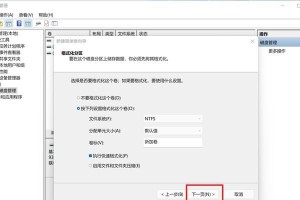电脑scardsvr服务是一项负责智能卡功能管理的服务,它允许计算机与智能卡进行通信。在某些情况下,scardsvr服务可能会停止运行或未能启动,导致无法正常使用智能卡功能。本文将介绍如何开启电脑scardsvr服务,帮助您解决智能卡相关问题。

一、检查scardsvr服务是否已停止
二、打开服务管理器
三、找到scardsvr服务
四、启动scardsvr服务
五、设置scardsvr服务为自动启动
六、检查智能卡读卡器是否正常工作
七、检查智能卡驱动程序是否正确安装
八、更新智能卡驱动程序
九、检查系统中是否有冲突的程序或驱动
十、重启计算机
十一、检查系统安全设置
十二、运行系统文件检查工具
十三、重置智能卡相关组件的注册表设置
十四、使用系统还原功能恢复到之前正常工作的状态
十五、寻求专业帮助
第一段:检查scardsvr服务是否已停止
在开始调试和解决scardsvr服务启动问题之前,首先需要确认该服务是否已停止。可以通过服务管理器来查看服务的运行状态。
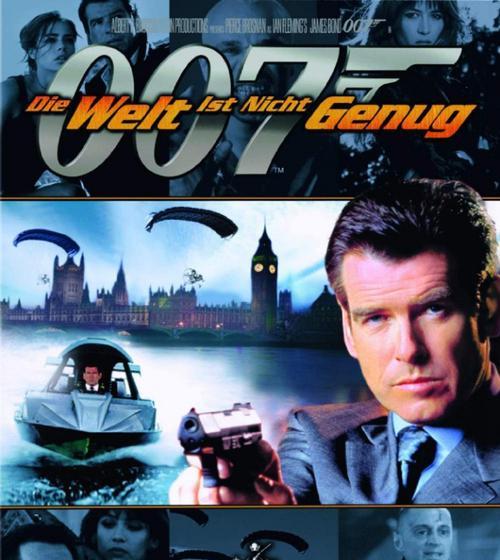
第二段:打开服务管理器
在Windows系统中,可以通过搜索栏或控制面板来打开服务管理器。点击“开始”按钮,输入“services.msc”并回车,即可打开服务管理器。
第三段:找到scardsvr服务

在服务管理器中,可以找到列表中的各种服务。通过滚动或使用快速查找功能,找到名为“scardsvr”的服务。
第四段:启动scardsvr服务
如果scardsvr服务的状态为“已停止”,则需要右键点击该服务,并选择“启动”。
第五段:设置scardsvr服务为自动启动
为了确保scardsvr服务在计算机启动时自动运行,可以将其设置为自动启动。右键点击scardsvr服务,在属性窗口的“启动类型”下拉菜单中选择“自动”。
第六段:检查智能卡读卡器是否正常工作
如果scardsvr服务已经启动但智能卡读卡器仍无法正常工作,可能是硬件问题。可以检查读卡器的连接情况,尝试更换USB接口或使用其他智能卡读卡器。
第七段:检查智能卡驱动程序是否正确安装
智能卡读卡器需要相应的驱动程序才能正常工作。可以通过设备管理器检查驱动程序的安装情况,并尝试更新或重新安装驱动程序。
第八段:更新智能卡驱动程序
如果智能卡驱动程序已经安装但仍无法正常工作,可能是驱动程序版本过旧。可以前往设备制造商的官方网站下载最新的驱动程序,并进行更新。
第九段:检查系统中是否有冲突的程序或驱动
某些程序或驱动可能与scardsvr服务存在冲突,导致服务无法正常启动。可以通过任务管理器关闭不必要的程序,并在设备管理器中禁用冲突的驱动程序进行排查。
第十段:重启计算机
有时候,计算机的重启可以解决一些暂时性的问题。尝试重启计算机后再次检查scardsvr服务是否能够正常启动。
第十一段:检查系统安全设置
某些安全软件或系统设置可能会阻止scardsvr服务的正常运行。可以暂时关闭或调整相关的安全设置,再次尝试启动scardsvr服务。
第十二段:运行系统文件检查工具
Windows系统自带了一个系统文件检查工具(SFC),它可以扫描并修复一些系统文件的损坏问题。在命令提示符下输入“sfc/scannow”并回车,等待检查结果。
第十三段:重置智能卡相关组件的注册表设置
如果scardsvr服务的注册表设置出现了问题,可以尝试重置相关组件的注册表设置。这可以通过在命令提示符下运行“regsvr32scardsvr.dll”命令来实现。
第十四段:使用系统还原功能恢复到之前正常工作的状态
如果scardsvr服务在之前是正常工作的,可以尝试使用系统还原功能将计算机恢复到那个时间点,并且检查服务是否能够重新启动。
第十五段:寻求专业帮助
如果经过以上步骤仍无法启动scardsvr服务,建议寻求专业技术支持,可能需要进一步的诊断和修复操作。
通过本文提供的操作步骤,您可以快速而简便地启动电脑scardsvr服务,解决智能卡相关问题。无论是通过检查服务状态、设置自动启动,还是检查硬件驱动和系统设置,都可以帮助您找到并解决scardsvr服务启动问题。如果遇到难以解决的情况,建议及时寻求专业技术支持,以确保智能卡功能的正常使用。