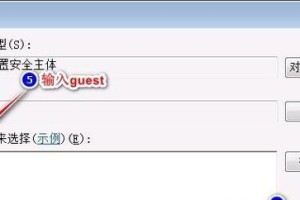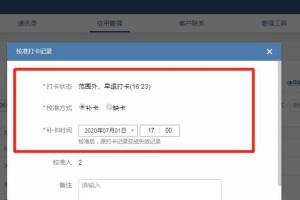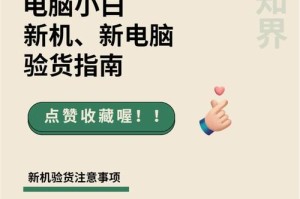随着技术的不断发展,越来越多的人开始使用u盘来安装系统,以提高安装速度和便捷性。本文将为您详细介绍如何在苹果设备上使用u盘安装系统,帮助您轻松完成系统安装。
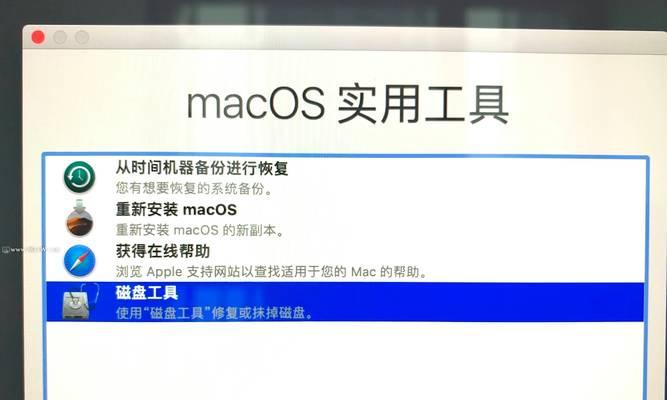
一准备工作
在开始使用u盘安装系统之前,我们需要进行一些准备工作。确认您的苹果设备型号与系统版本是否支持使用u盘安装系统。准备一台可用的u盘,并确保其容量足够存储所需的系统安装文件。
二下载系统镜像文件
在使用u盘安装系统之前,我们需要先下载相应的系统镜像文件。您可以通过苹果官方网站或其他可靠的下载渠道获取到您需要安装的系统镜像文件。请确保下载的镜像文件完整且没有被篡改。
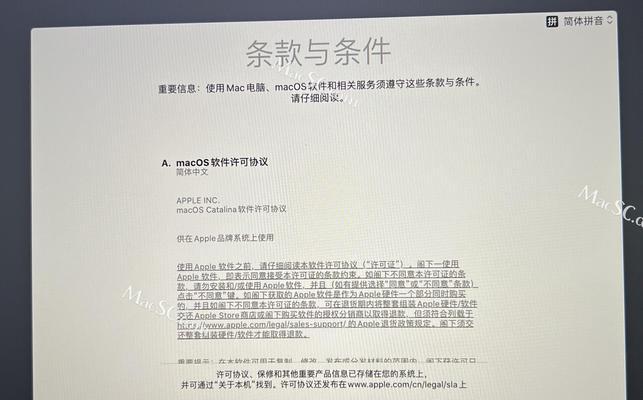
三格式化u盘
在进行u盘系统安装之前,我们需要将u盘格式化为合适的格式,以确保系统能够正常安装。打开“磁盘工具”应用程序,选择您的u盘并进行格式化操作,选择MacOS扩展(日志式)作为文件系统格式。
四创建可引导的u盘
为了使u盘能够启动并安装系统,我们需要将系统镜像文件写入到u盘中,并创建可引导的u盘。打开“终端”应用程序,输入相应的命令将系统镜像文件写入u盘,并设置u盘为可引导状态。
五重启苹果设备
在准备就绪后,我们需要将苹果设备重新启动,并按住特定的按键进入到启动菜单。根据您的设备型号和系统版本,按住相应的按键(例如Command、Option、R等)直到出现启动菜单。

六选择启动设备
在启动菜单中,选择u盘作为启动设备,并按下回车键确认选择。此时,苹果设备将从u盘启动,并进入到系统安装界面。
七开始安装系统
在系统安装界面中,按照提示选择安装语言和目标磁盘。请注意,在选择目标磁盘时,确保选择的是您要安装系统的硬盘,以免误操作导致数据丢失。点击“继续”按钮,开始系统安装。
八等待系统安装
系统安装过程需要一定的时间,取决于您的系统版本和设备性能。在等待安装完成期间,请不要关闭电源或干扰安装过程。系统安装完成后,设备将自动重启。
九初始化系统设置
在设备重启后,系统将进入初始化设置界面。按照界面提示,设置您的个人信息、网络连接以及隐私选项等。完成初始化设置后,系统将自动进入到桌面。
十更新系统
为了确保您的系统处于最新状态,我们建议在安装完成后立即进行系统更新。打开“系统偏好设置”,选择“软件更新”,并按照提示更新您的系统。
十一安装所需应用
在完成系统更新后,您可能还需要安装一些常用的应用程序。打开AppStore或其他应用商店,根据您的需求搜索并下载需要的应用程序。
十二恢复个人数据
如果您之前有备份个人数据,可以通过恢复功能将其重新导入到新安装的系统中。打开“时间机器”或其他备份软件,选择恢复选项,并按照提示选择要恢复的个人数据。
十三常见问题解决
在使用u盘安装系统过程中,可能会遇到一些常见问题,例如安装失败、无法识别u盘等。在遇到问题时,您可以参考相关的解决方案或搜索互联网上的技术论坛寻求帮助。
十四备份重要数据
在进行系统安装前,请务必备份重要的个人数据。虽然安装过程中不会直接删除数据,但出现意外情况时可能会导致数据丢失。备份数据是保护个人信息的重要步骤。
十五结束语
通过本文的详细教程,您应该已经掌握了在苹果设备上使用u盘安装系统的方法。记得在操作前进行准备工作、下载合适的系统镜像文件,以及按照步骤进行u盘的格式化和创建可引导盘。祝您顺利完成系统安装,享受新系统带来的便利与体验!
使用u盘安装系统是一种快速、便捷的方式,可以提高安装速度并节省时间。但在操作过程中请谨慎,确保备份重要数据,并按照教程步骤进行操作,以避免不必要的麻烦和数据丢失。希望本文的教程能够对您有所帮助,感谢阅读!