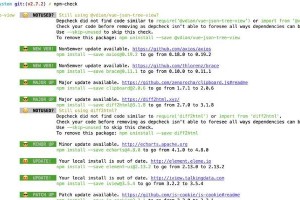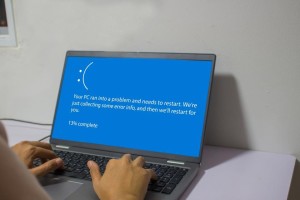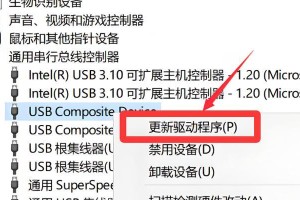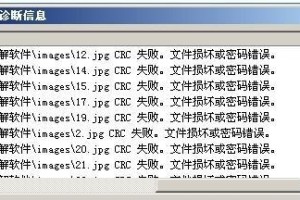在日常使用电脑时,我们经常会遇到需要在Mac和Windows之间共享文件的情况。然而,由于两个操作系统使用不同的文件系统,导致在传输文件时常常会遇到困难。而TransMac作为一款在Windows系统上运行的软件,为我们提供了一种简便的解决方案,使得我们可以轻松地管理和共享Mac磁盘。本文将以TransMac教程为主题,为大家详细介绍如何使用TransMac来管理Mac磁盘。
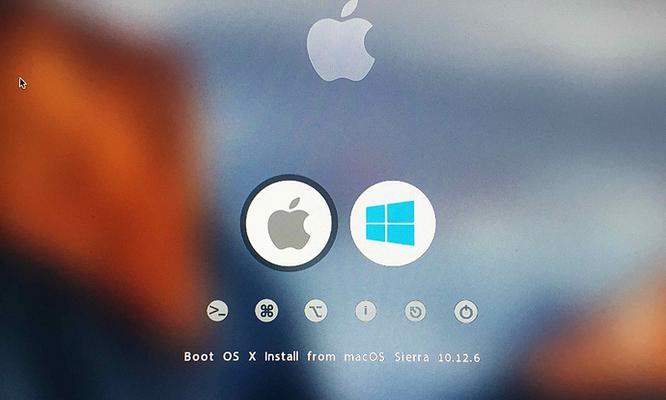
TransMac是由AcuteSystems开发的一款在Windows系统上运行的磁盘管理工具,它能够读取和写入Mac磁盘,支持多种文件系统。
二:安装TransMac
1.下载TransMac的安装文件。
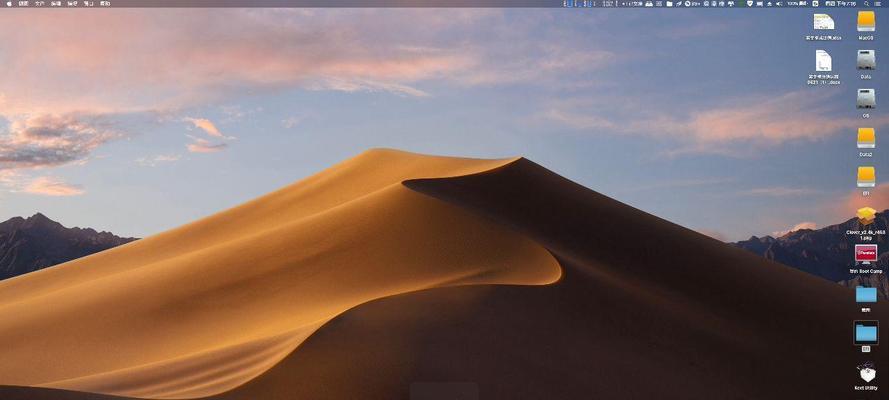
2.双击安装文件并按照提示进行安装。
3.安装完成后,打开TransMac。
三:连接Mac磁盘
1.将Mac磁盘连接到Windows电脑上。
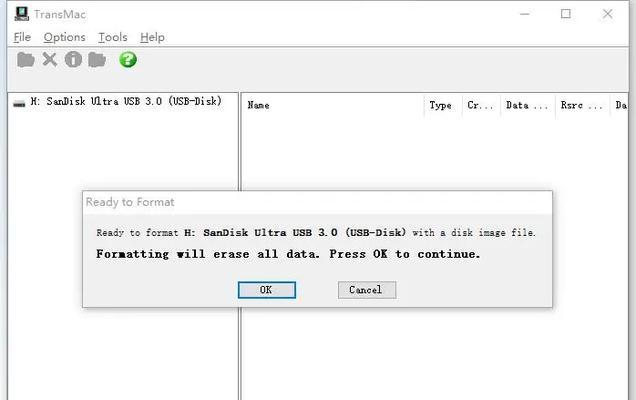
2.在TransMac的界面中,选择连接的Mac磁盘。
四:查看Mac磁盘的内容
1.在TransMac的界面中,可以看到连接的Mac磁盘的文件和文件夹。
2.可以通过TransMac浏览和查看Mac磁盘上的文件。
五:复制文件到Mac磁盘
1.在Windows电脑上选择需要复制到Mac磁盘的文件。
2.右键单击选择“复制”或使用快捷键Ctrl+C。
3.在TransMac的界面中,选择需要复制到的目录,并右键单击选择“粘贴”或使用快捷键Ctrl+V。
六:从Mac磁盘复制文件到Windows电脑
1.在TransMac的界面中,选择需要复制的Mac磁盘上的文件。
2.右键单击选择“复制”或使用快捷键Ctrl+C。
3.在Windows电脑上选择需要粘贴到的目录,并右键单击选择“粘贴”或使用快捷键Ctrl+V。
七:创建Mac磁盘的镜像文件
1.在TransMac的界面中,选择需要创建镜像文件的Mac磁盘。
2.右键单击选择“创建Mac磁盘镜像”。
3.选择保存镜像文件的路径,并点击保存。
八:恢复Mac磁盘的镜像文件
1.在TransMac的界面中,选择需要恢复的镜像文件。
2.右键单击选择“恢复Mac磁盘镜像”。
3.选择需要恢复的磁盘,并点击“恢复”。
九:格式化Mac磁盘
1.在TransMac的界面中,选择需要格式化的Mac磁盘。
2.右键单击选择“格式化磁盘”。
3.在弹出的对话框中,选择文件系统和其他格式化选项,并点击“开始”进行格式化。
十:将磁盘设置为可读写模式
1.在TransMac的界面中,选择需要设置的Mac磁盘。
2.右键单击选择“设置为可读写模式”。
3.确认设置后,磁盘将被设置为可读写模式。
十一:重命名文件或文件夹
1.在TransMac的界面中,选择需要重命名的文件或文件夹。
2.右键单击选择“重命名”。
3.输入新的名称,并按下回车键完成重命名。
十二:删除文件或文件夹
1.在TransMac的界面中,选择需要删除的文件或文件夹。
2.右键单击选择“删除”或使用快捷键Delete。
3.在确认删除对话框中点击“确定”。
十三:更改文件或文件夹的属性
1.在TransMac的界面中,选择需要更改属性的文件或文件夹。
2.右键单击选择“属性”。
3.在属性对话框中,可以更改文件或文件夹的属性,如名称、扩展名等。
十四:设置TransMac的首选项
1.在TransMac的界面中,点击“工具”菜单。
2.选择“选项”。
3.在选项对话框中,可以设置TransMac的各种首选项,如界面语言、默认打开方式等。
十五:
通过本文的介绍,我们了解了TransMac的基本功能和操作步骤。使用TransMac,我们可以方便地在Windows系统上管理和共享Mac磁盘,解决了不同操作系统间文件传输的问题。希望本文对大家有所帮助,并能在实际使用中发挥作用。